Come si avvolge il testo attorno a un'immagine in un documento di Microsoft Word?
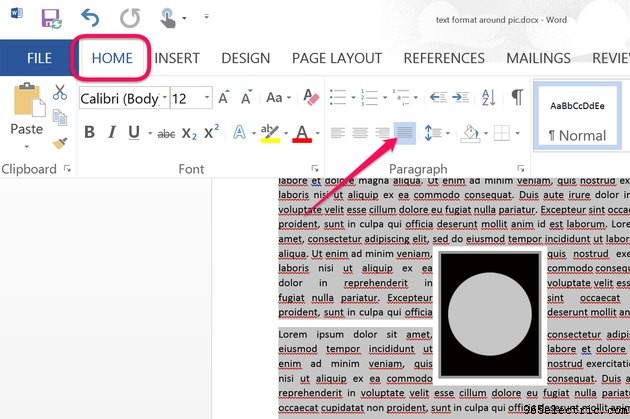
Ogni volta che inserisci un'immagine in un documento di Microsoft Word 2013, scoprirai che l'immagine è posizionata in linea con il testo. Sebbene questo layout predefinito possa essere proprio ciò di cui hai bisogno in alcuni casi, avere uno spazio bianco su entrambi i lati di un'immagine di solito non fa molto per il feng shui di un documento. Per avvolgere il testo attorno a un'immagine, cambia la selezione di ritorno a capo del testo.
Passaggio 1
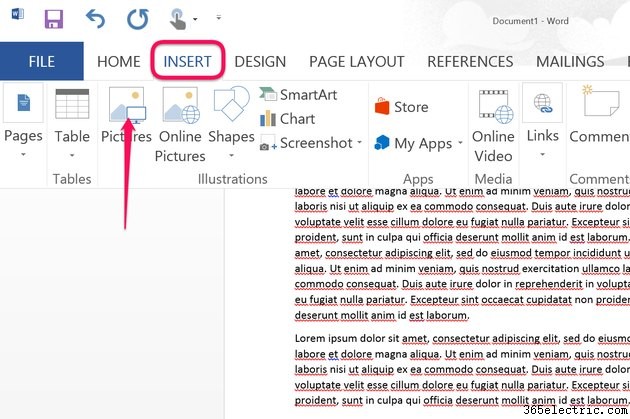
Apri un documento di Microsoft Word e posiziona il cursore nel punto in cui desideri che appaia un'immagine. Fai clic sul menu "Inserisci" e seleziona "Immagini" per recuperare un'immagine memorizzata sul tuo computer oppure seleziona "Immagini online" per ottenere un'immagine da una pagina Web, Bing Image Search o dal tuo account cloud personale di OneDrive.
Passaggio 2
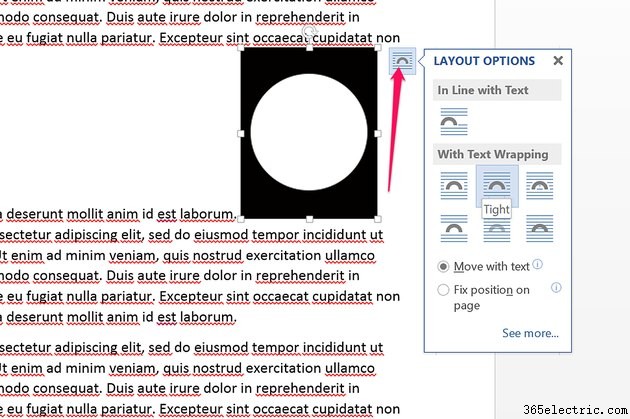
Fare clic sull'immagine nel documento per selezionarla, quindi fare clic sulla piccola icona "Opzioni di layout" che appare nell'angolo. Seleziona una delle opzioni che appaiono nel menu Opzioni layout che si apre. Ad esempio, la prima icona nella sezione Disposizione testo è per la disposizione del testo quadrato, che lascia un margine vuoto tra l'immagine e il testo. La seconda icona rappresenta il testo a capo stretto, che non lascia quasi nessuno spazio tra l'immagine e il testo. La terza icona rappresenta il ritorno a capo del testo, che posiziona il testo in qualsiasi area trasparente dell'immagine, come quella utilizzata per un'immagine PNG con uno sfondo trasparente.
Passaggio 3
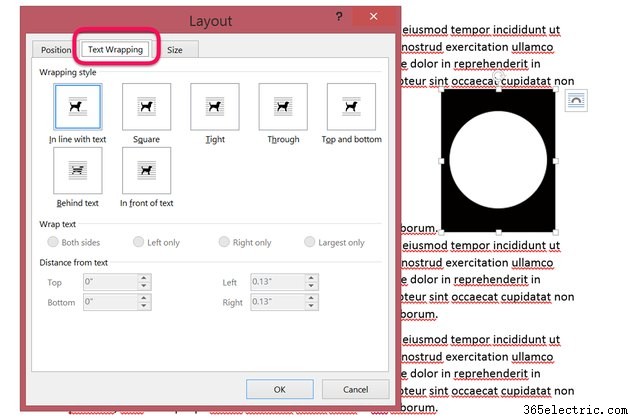
Fare clic sul collegamento "Vedi altro" nella parte inferiore del menu Opzioni layout e fare clic sulla scheda "Disposizione testo" nella finestra Layout che si apre. Oltre a selezionare lo stile di disposizione del testo, puoi selezionare su quali lati dell'immagine desideri che il testo venga spostato in questa finestra. Puoi anche specificare quanto spazio lasciare intorno all'immagine su ciascuno dei suoi quattro bordi.
Passaggio 4
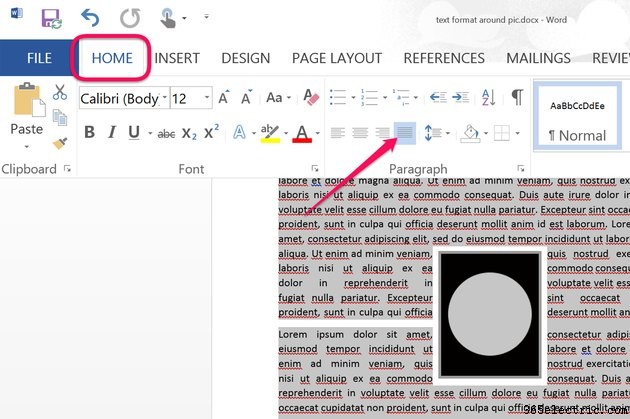
Posiziona l'immagine dove vuoi che appaia trascinandola. A volte, quando modifichi lo stile di disposizione del testo, l'immagine si sposta leggermente. Se utilizzi l'allineamento sinistro predefinito di Word, il testo sul lato sinistro dell'immagine può apparire irregolare. Per avere il testo giustificato o quadrato rispetto all'immagine, evidenziare il testo attorno all'immagine e premere "Ctrl-J". In alternativa, fai clic sul menu "Home" e seleziona l'allineamento del testo desiderato nel gruppo Paragrafo della barra multifunzione.
