Come faccio a trovare e sostituire il testo in Microsoft Word?
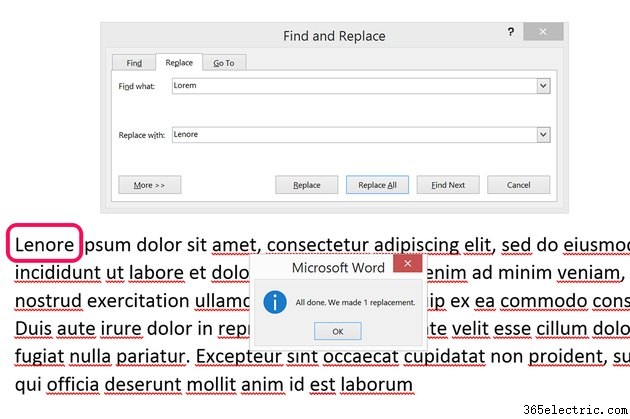
Microsoft Word 2013 dispone di un'ampia utilità Trova e sostituisci che può aiutare a semplificare il processo di modifica dei documenti. Non solo puoi trovare tutte le istanze di una parola, lettera o frase in un documento e sostituirle, ma puoi trovare il testo in base al carattere o allo stile. Utilizzando i caratteri jolly, Trova e sostituisci può semplificare la ricerca di parole errate o variazioni di parole simili.
Passaggio 1
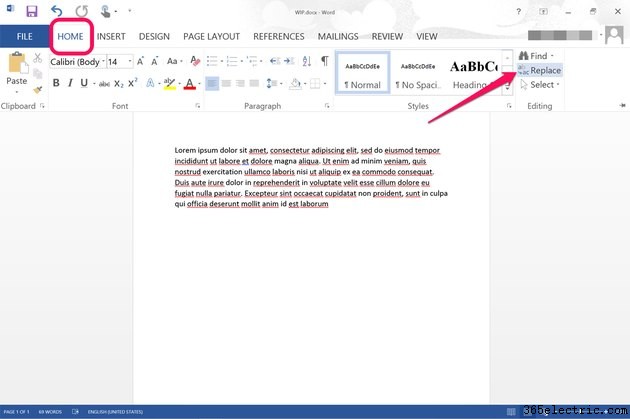
Fare clic sul menu "Home" e fare clic sull'opzione "Sostituisci" nel gruppo Modifica. L'icona Trova serve semplicemente a trovare le parole quando non vuoi sostituirle. La scorciatoia da tastiera per Sostituisci è "Ctrl-H".
Passaggio 2
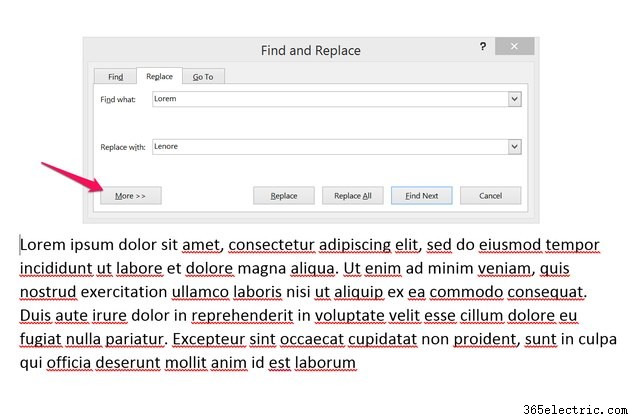
Digita la parola che vuoi sostituire nel campo di testo "Trova cosa" e la parola che vuoi sostituire nel campo di testo "Sostituisci con". Per sostituire un'occorrenza della parola, fai clic su "Sostituisci". Fai clic su "Sostituisci tutto" per sostituire ogni occorrenza. Se non vuoi necessariamente sostituire ogni istanza di una parola, fai clic su "Avanti". Word ti mostra la parola in modo che tu possa decidere di fare clic su "Sostituisci" o meno. Per visualizzare più opzioni, fai clic sul pulsante "Altro".
Passaggio 3
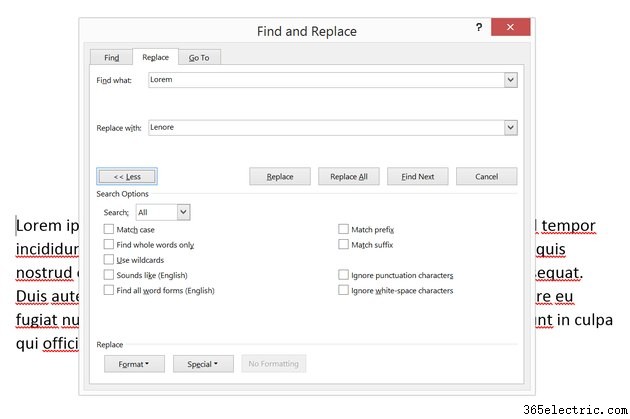
Seleziona una delle caselle di controllo aggiuntive che potrebbero aiutarti a rendere il processo di ricerca e sostituzione più veloce o più preciso. Ad esempio, se stavi sostituendo il nome "Citazione in giudizio" con "Agrifoglio" in un documento di grandi dimensioni, puoi selezionare le opzioni "Maiusc caso" e "Trova solo parole intere" per evitare di trasformare "Dovremmo citarli in giudizio per questo problema" "Dovremmo tormentarlo per questo isholly." L'utilizzo di un carattere jolly nei risultati della ricerca consente di cercare variazioni di un'ortografia inserendo un "?" per qualsiasi lettera che può variare, come "s?t" per "sit" o "sat".
Passaggio 4
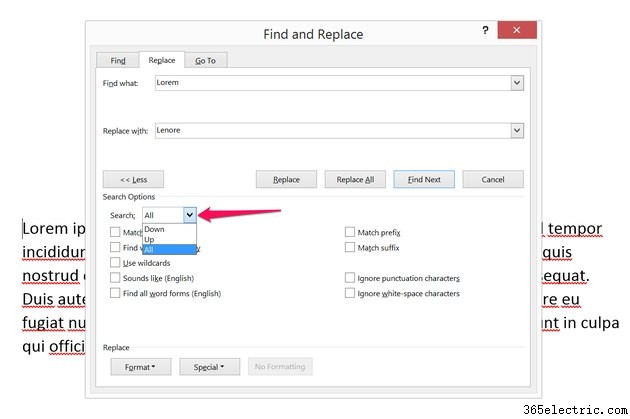
Fare clic sul menu "Tutto" e selezionare "Su" o "Giù" se si desidera cercare solo una parte del documento. Su e giù sono entrambi relativi alla posizione corrente del cursore.
Passaggio 5
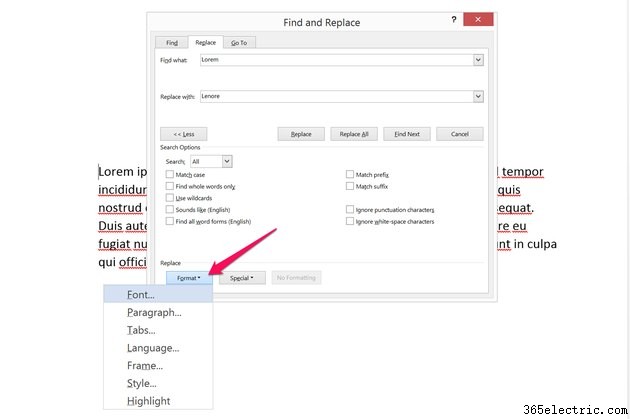
Fai clic sul pulsante "Formato" per trovare le parole che utilizzano un formato specifico, come un carattere, una lingua o uno stile. Ad esempio, se hai utilizzato un carattere Times New Roman a 12 punti per la maggior parte del tuo documento, ma hai scelto di formattare le virgolette da altre fonti in Times New Roman 10 o Calibri, puoi trovare e sostituire le parole solo in Times New Roman 12, saltando ogni volta che la parola appare usando l'altro carattere.
Passaggio 6
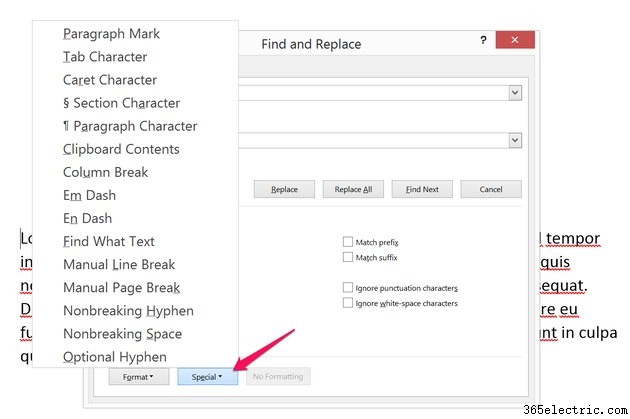
Fai clic sul pulsante "Speciale" per trovare caratteri speciali, inclusi quelli che normalmente non vedi, come tabulazioni e segni di paragrafo. Ad esempio, se il tuo documento è disseminato di doppi spazi tra le parole, seleziona l'opzione "Spazio non interrotto". Puoi quindi copiarlo in modo che appaia due volte nel campo "Trova cosa" e quindi sostituirlo con un unico spazio unificatore nel campo "Sostituisci con".
