Come utilizzare le note adesive su un Mac
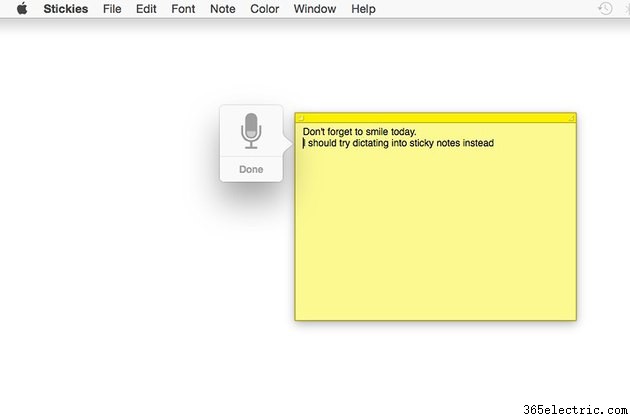
L'app Stickies di Apple è stata inclusa nei computer Mac per anni, incluso OS X Yosemite. Queste note adesive virtuali possono essere un modo pratico per ricordare a te stesso le attività imminenti, fornire suggerimenti per le password del tuo sito Web o qualsiasi altra ragione per cui potresti utilizzare una nota adesiva di carta. Non c'è alcun comando "Salva" sull'app Stickies. Tutto ciò che aggiungi viene salvato automaticamente, così come il layout, quindi quando apri Stickies la prossima volta, tutte le tue note sono esattamente come le hai lasciate.
Passaggio 1
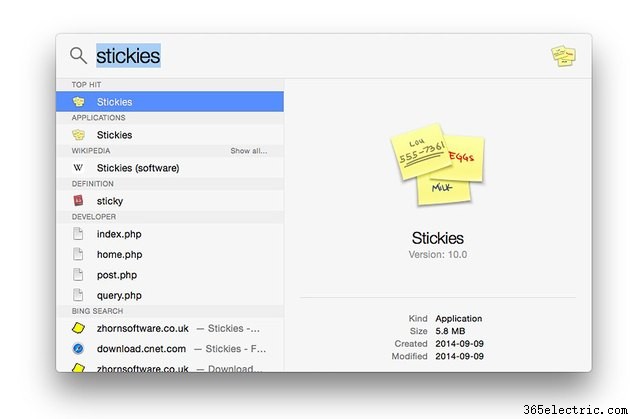
Avvia "Sticky" dalla cartella Applicazioni nel Finder. In alternativa, premi semplicemente "Comando-F" e digita "Stickers" per trovare l'app in Spotlight Search. La prima volta che avvii l'app, sullo schermo viene visualizzato un singolo stick. Per aggiungere una nuova nota, inizia a digitare.
Passaggio 2
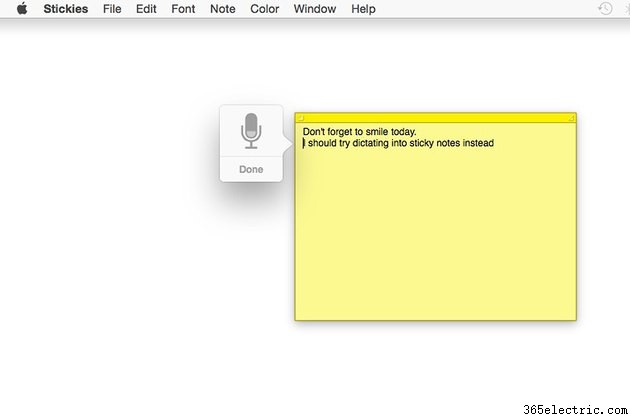
Premi due volte il pulsante "Fn" o seleziona "Avvia dettatura" dal menu Modifica per dettare una nota utilizzando il microfono del tuo Mac. Sullo schermo viene visualizzata l'icona di un microfono. Quando hai finito di parlare, fai clic su "Fine" nella parte inferiore dell'icona del microfono e la tua dettatura viene aggiunta alla nota.
Passaggio 3
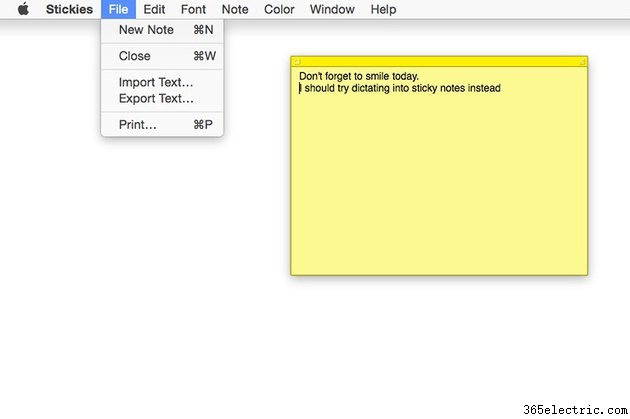
Premi "Comando-N" per aggiungere una nuova nota adesiva o seleziona "Nuova nota" dal menu File. Questo menu include anche opzioni per importare o esportare testo da e verso la tua nota adesiva. Se hai molto testo in una nota, puoi ridimensionarla trascinando l'angolo.
Passaggio 4
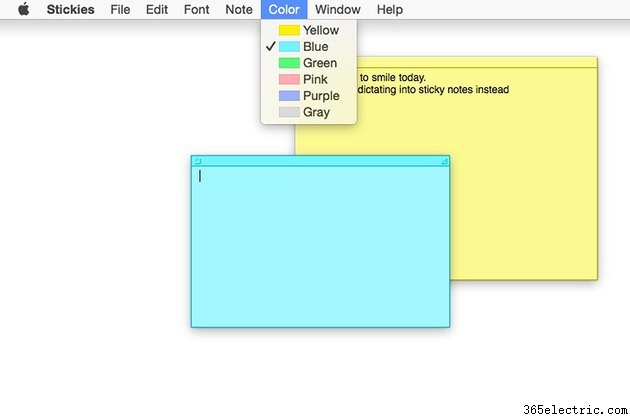
Fare clic sul menu "Colore" per cambiare il colore di un adesivo, se lo si desidera. L'uso di colori diversi può facilitare la ricerca di una nota specifica, in particolare se ne usi molti.
Passaggio 5
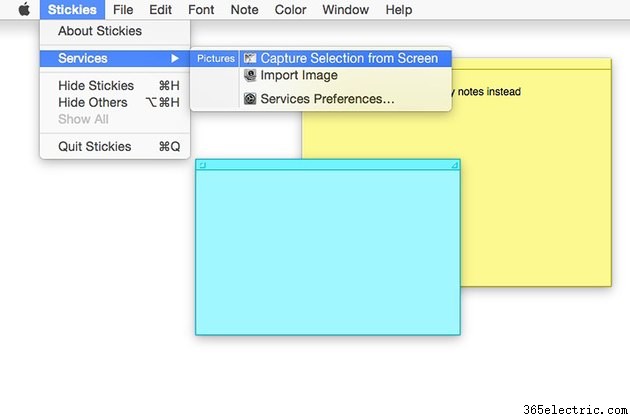
Seleziona "Servizi" dal menu Stickies se desideri aggiungere un'immagine a una nota. Stickies ha un'opzione per importare un'immagine da una fotocamera o uno scanner digitale collegato al tuo Mac, nonché per acquisire uno screenshot e incollarlo in una nota. Una volta che un'immagine è in una nota, puoi disegnarci sopra o aggiungervi del testo utilizzando le opzioni di markup visualizzate quando fai clic sull'angolo in alto a destra dell'immagine.
Passaggio 6
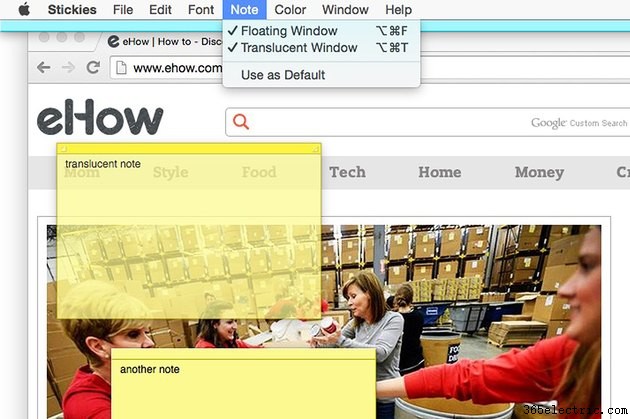
Fai in modo che le tue note rimangano in primo piano rispetto alle altre finestre selezionando "Finestra mobile" dalla finestra delle note. Hai anche la possibilità qui di rendere una nota traslucida in modo da poter vedere cosa c'è dietro. Se ti sembra una buona idea per le tue abitudini lavorative, puoi impostare una di queste opzioni come predefinite per tutte le note adesive future che creerai.
Passaggio 7
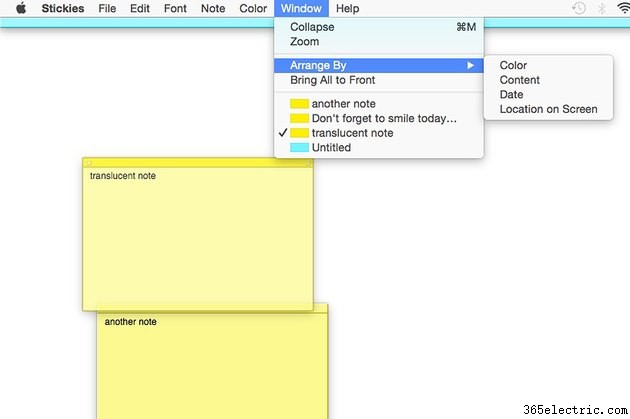
Trova rapidamente una nota adesiva facendo clic sul menu "Finestra". La prima riga di ogni nota funge da titolo e ogni nota è codificata a colori in modo da poter trovare facilmente quella desiderata. Seleziona l'opzione "Disponi per" per ordinare i tuoi adesivi. Seleziona "Zoom" per far apparire la nota selezionata in modalità a schermo intero. Facendo clic su "Comprimi" viene visualizzato solo il titolo dello sticky.
