Come attivare il controllo vocale su MacBook Pro
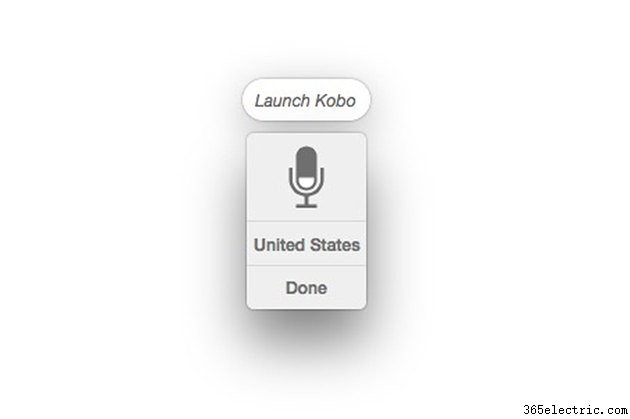
Se hai un MacBook Pro, prendi in considerazione la possibilità di riposare le dita per un po' e prova la funzione di accessibilità dei comandi di dettatura in OS X Yosemite. Non solo puoi dettare il testo direttamente nei messaggi di posta elettronica e nelle pagine, ma puoi anche comandare verbalmente al tuo Mac di aprire e chiudere app, avviare menu e praticamente qualsiasi altra cosa che normalmente utilizzi con mouse e tastiera. Se hai utilizzato Controllo vocale su OS X Mavericks, scoprirai che OS X Yosemite ha leggermente modificato il processo, ma funziona essenzialmente allo stesso modo, se non meglio.
Passaggio 1
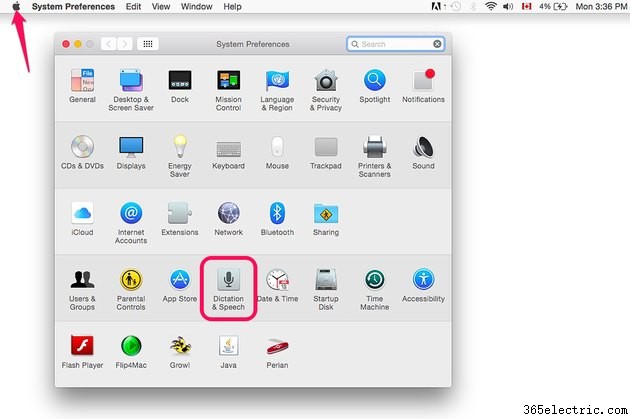
Fai clic sul menu "Apple" e avvia "Preferenze di Sistema". Fai clic sull'icona "Dettatura e voce".
Passaggio 2
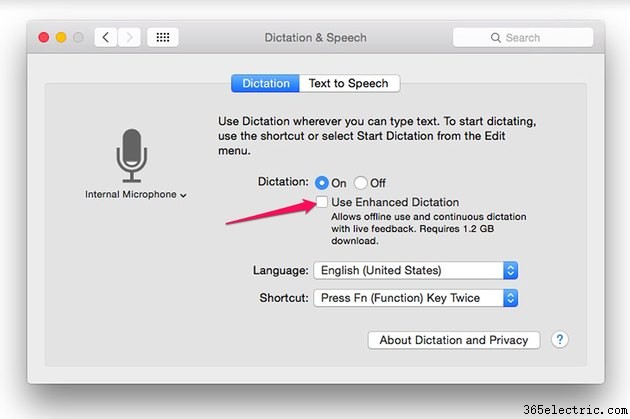
Fare clic sul pulsante di opzione "On" per abilitare la dettatura. Questo è tutto ciò che devi fare se vuoi semplicemente dettare invece di digitare il testo in app come Modifica testo o Pagine. Seleziona la casella di controllo "Usa dettatura avanzata" per sbloccare il controllo vocale. Questo scarica un file da 1,2 GB sul tuo computer per sbloccare le funzioni di controllo vocale, oltre a rendere disponibile la dettatura offline, quindi non avrai bisogno di una connessione Internet per dettare il testo nelle app. Dopo aver scaricato il file, fai nuovamente clic sulla casella di controllo "Usa dettatura avanzata" per abilitare la funzione.
Passaggio 3
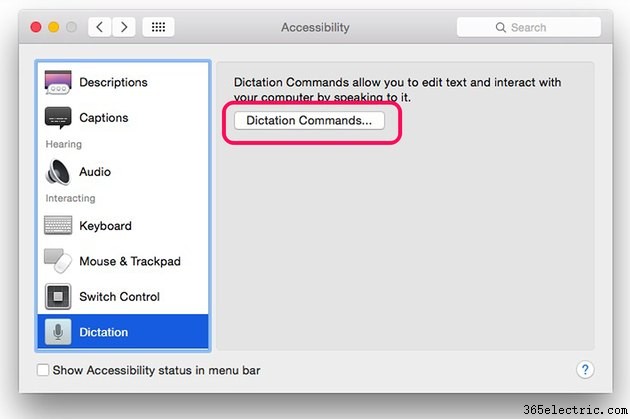
Fare clic sul pulsante "Indietro" nella finestra Preferenze di dettatura per tornare alla finestra principale delle Preferenze di Sistema. Fare clic sull'icona "Accessibilità", quindi selezionare "Dettatura". Fare clic sul pulsante "Comandi di dettatura". Tieni presente che questo pulsante è disattivato a meno che non siano già attivati Dettatura e Dettatura avanzata.
Passaggio 4
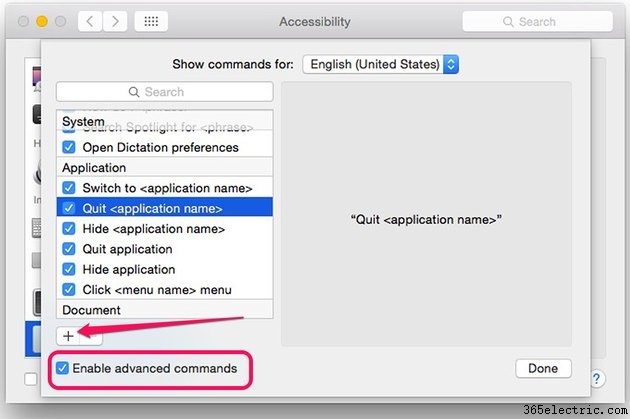
Fare clic sulla casella di controllo "Abilita comandi avanzati". Per impostazione predefinita, tutti i comandi elencati sono già attivati. Per disattivare qualsiasi funzione è sufficiente fare clic sul segno di spunta accanto ad essa. È una buona idea scorrere i comandi e familiarizzare con ciò che è già disponibile, come uscire, nascondere e cambiare applicazione.
Passaggio 5
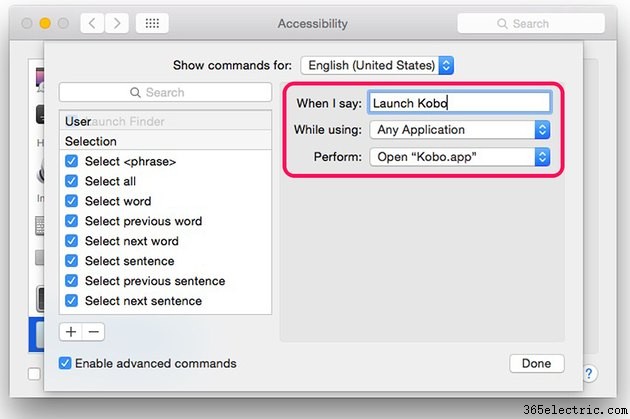
Fare clic sul pulsante "+" per aggiungere un comando aggiuntivo. Inserisci un comando vocale nella casella di testo, quindi seleziona cosa vuoi che faccia il tuo MacBook Pro quando lo usi. Anche se non sembra esserci un limite di parole per i tuoi comandi, è meglio mantenerli brevi in modo da poter ricordare facilmente quali sono.
Passaggio 6
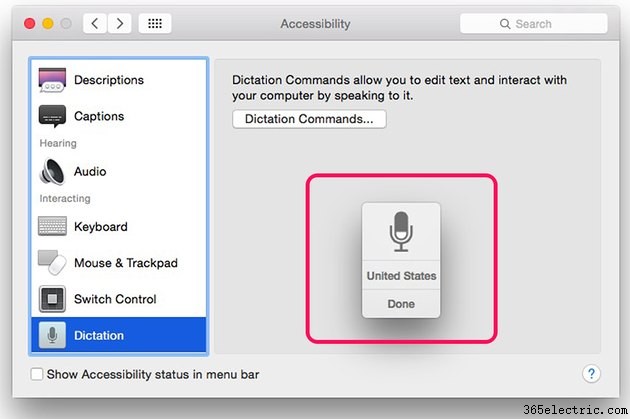
Premere due volte il tasto "Fn". Quando l'icona del microfono appare sullo schermo, pronuncia un comando nel microfono integrato di MacBook Pro. L'ombreggiatura nell'icona del microfono si sposta mentre parli e quindi le tue parole vengono visualizzate sopra l'icona del microfono mentre avvia l'azione che hai comandato. Per disattivare l'app di dettatura, premi due volte il tasto "Fn" oppure fai clic sul pulsante "Fatto" sull'icona del microfono.
Passaggio 7
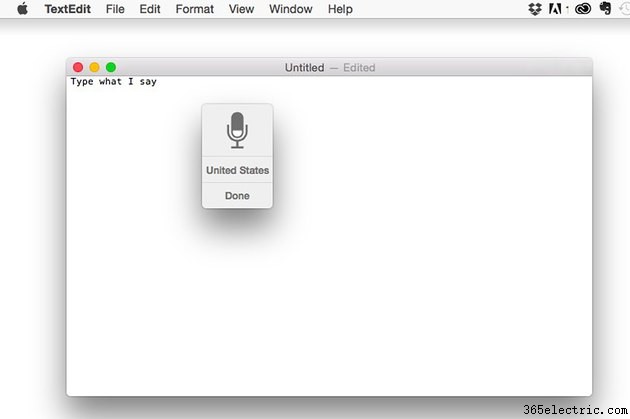
Detta testo in app come TextEdit, Mail o Pages premendo due volte il tasto "Fn". Quando l'icona del microfono appare sullo schermo, parla nel microfono. Dopo alcuni secondi, le parole che pronunci iniziano ad apparire nell'app.
Suggerimento
Se l'utilità di dettatura non risponde ai tuoi comandi, assicurati che il microfono sia acceso. Avvia Preferenze di Sistema, seleziona "Suono" e quindi fai clic sulla scheda "Input". Il volume dell'altoparlante non influisce sulla dettatura.
Se stai ancora utilizzando OS X Mavericks, puoi accedere al controllo vocale selezionando "Accessibilità" in Preferenze di Sistema e quindi selezionando "Elementi pronunciabili". Per vedere i comandi vocali disponibili, fai clic sul triangolo nella parte inferiore della finestra del feedback vocale e fai clic su "Apri finestra dei comandi vocali".
