Come ridurre le dimensioni delle foto su Gmail
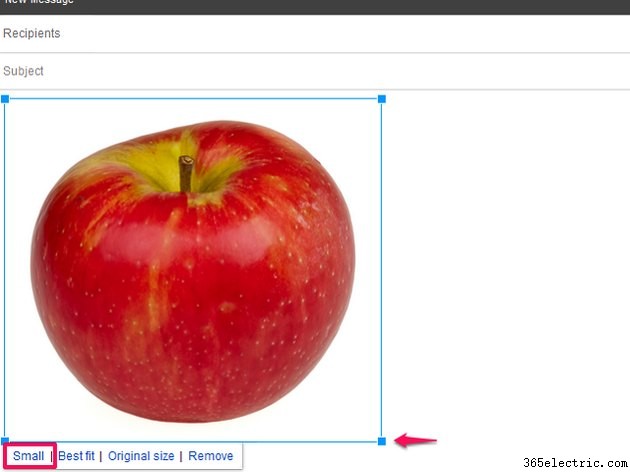
L'invio di foto di grandi dimensioni in un'e-mail può rallentare l'invio e la ricezione del messaggio e potrebbe essere necessario ridurre le dimensioni della foto per velocizzare le operazioni. Sebbene Gmail disponga di uno strumento di ridimensionamento per le immagini inserite in linea nel corpo di un'e-mail, non può aiutarti a ridurre le foto inviate come allegati. Per ridimensionarli, è necessario utilizzare un programma di modifica delle immagini gratuito, come Raccolta foto (Windows 8) o Raccolta foto di Windows Live (Windows 7) per ridurre la foto prima di allegarla.
Ridimensiona una foto in linea in Gmail
Passaggio 1
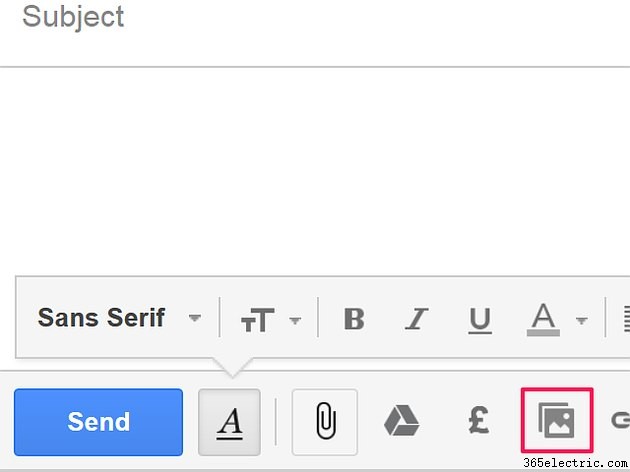
Seleziona Componi per creare un nuovo messaggio Gmail. Seleziona Inserisci foto dal menu in fondo all'email.
Passaggio 2
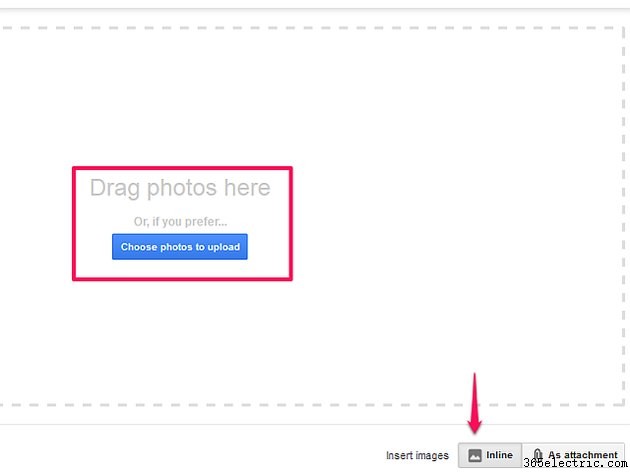
Scegli la posizione della tua foto da Inserisci foto menù. Usa Foto o Album schede per selezionare le immagini associate al tuo account Google, come le foto di Google+, o un indirizzo Web (URL) per incollare un collegamento a un'immagine online.
Per caricare una foto memorizzata sul tuo computer, usa Carica . Trascina l'immagine nella finestra o usa Scegli foto da caricare per cercarlo. Seleziona l'immagine per iniziare a caricarla nel messaggio.
Passaggio 3
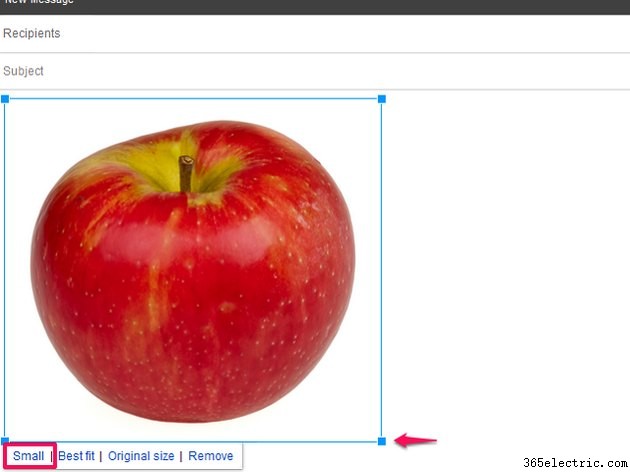
Seleziona la foto nell'e-mail. Se l'immagine è grande, Google si ridimensionerà per Adattamento ottimale quindi appare ordinatamente sulla pagina. Seleziona Piccolo dalle opzioni di dimensionamento per ridurlo. Oppure usa i quadrati blu sul contorno intorno alla foto per trascinarla nella dimensione desiderata. Quando hai finito, puoi inviare la tua email.
Ridimensionare una foto per un allegato Gmail
Passaggio 1
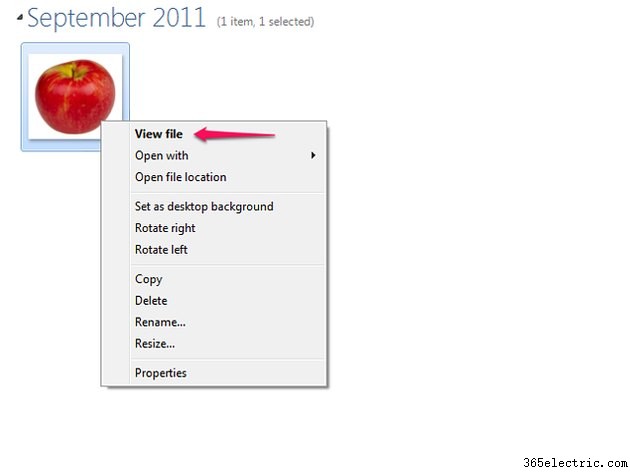
Digita foto dalla schermata Start in Windows 8 o nella barra di ricerca del menu Start in Windows 7 e apri la Galleria foto programma dai risultati. Fai doppio clic sulla cartella contenente la tua foto nella barra delle directory, fai clic con il pulsante destro del mouse sulla foto e seleziona Visualizza file per aprirlo nella galleria.
Nota:se non vedi Galleria fotografica o Galleria foto di Windows Live nei risultati di ricerca, il tuo produttore potrebbe non averlo installato sul tuo computer. Per installarlo, scarica il pacchetto Windows Essentials gratuito di Microsoft. (Vedi risorse.)
Passaggio 2
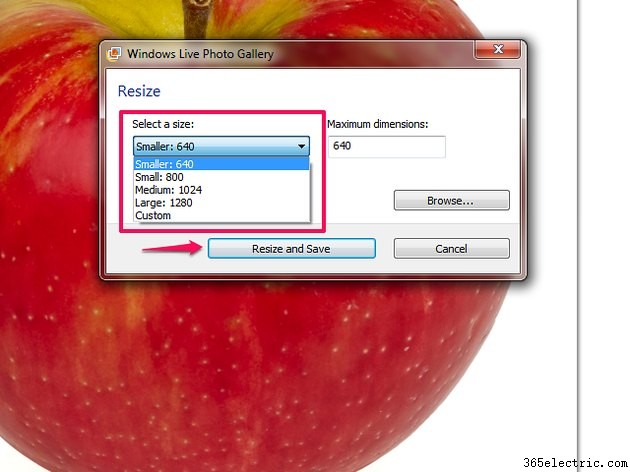
Seleziona Proprietà nell'area Organizza e poi Ridimensiona . Utilizza il menu a discesa Seleziona una dimensione per ridurre la foto:per le email, il Più piccolo l'opzione potrebbe essere la migliore.
Il programma salva automaticamente la foto ridimensionata come nuovo file nella stessa cartella dell'originale. Per salvarlo in una cartella diversa, seleziona Sfoglia , scegli la sua nuova posizione e seleziona OK . Al termine, seleziona Ridimensiona e salva .
Passaggio 3
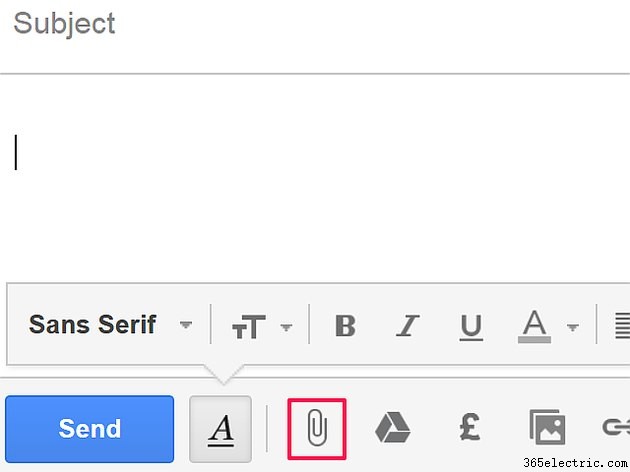
Vai al tuo account Gmail e crea una nuova email. Seleziona Allega file pulsante nel menu in basso.
Passaggio 4
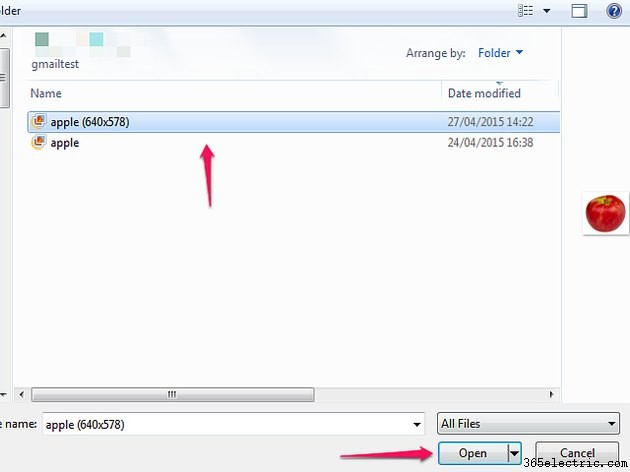
Vai alla foto ridimensionata sul tuo computer nella finestra di caricamento. Seleziona Apri per inserirlo come allegato nella tua email.
Suggerimento
Puoi anche ridimensionare le foto nel programma Windows Paint. Se desideri inviare molte foto di grandi dimensioni in un'unica e-mail, potrebbe essere più semplice inserirle in una cartella zip per comprimerle tutte in una volta anziché ridimensionarle singolarmente. (Vedi Risorse.) Per condividere un'immagine senza ridimensionarla, caricala su un sito di archiviazione cloud, come OneDrive, Google Drive o Dropbox. (Vedi risorse)
Avviso
La dimensione massima degli allegati in Gmail è di 25 MB:gli allegati non verranno inviati se superano questo limite.
