Come aggiungere simboli di correzione di bozze a un documento di Word
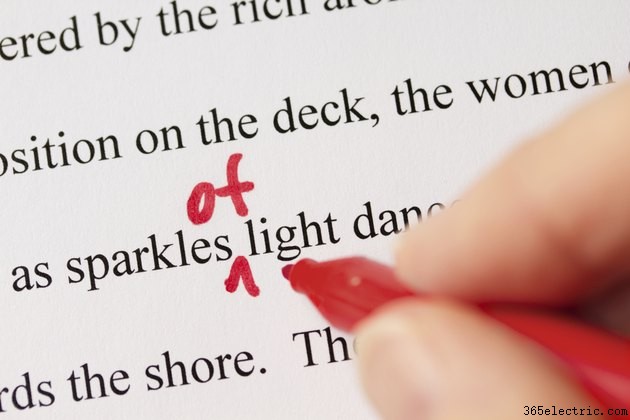
Invece di cambiare il colore del carattere in Word per creare una "penna rossa" digitale durante la correzione di bozze del lavoro di qualcuno, utilizzare i sistemi di Revisioni e commenti. Questi metodi fanno risaltare le tue modifiche, evitano all'autore di dover reimpostare il colore del carattere e si occupano automaticamente di alcuni segni di correzione di bozze, come le cancellazioni barrate. Per aggiungere simboli meno comuni nelle note di revisione, utilizza la finestra Inserisci simbolo.
Commenti e modifiche al monitoraggio
Word offre due tipi di strumenti di correzione nella scheda Revisione che funzionano di pari passo. Per contrassegnare un testo specifico per la rimozione o per offrire un inserimento, attiva "Rileva modifiche". Con questa impostazione attiva, tutte le aggiunte apportate al documento vengono visualizzate in rosso. Le eliminazioni, anziché rimuovere effettivamente il testo, contrassegnano i caratteri con una barratura. Dopo aver restituito il documento, l'autore può scegliere di "Accettare" o "Rifiutare" ogni segno che lasci. Per lasciare altri suggerimenti, evidenzia una sezione di testo e fai clic su "Nuovo commento" per scrivere una nota a lato.
Inserimento di simboli non comuni per la correzione delle bozze
Utilizzando Revisioni o un commento, puoi digitare simboli di correzione di bozze comuni come il cursore sulla tastiera senza che il segno si fonda sul testo. Per aggiungere un simbolo non trovato sulla tastiera, come il segno di paragrafo, apri la scheda Inserisci, fai clic su "Simbolo" e quindi su "Altri simboli". Scegli un carattere, trova il segno che ti serve e premi "Inserisci". Se conosci già il numero Unicode del simbolo, ad esempio "00b6" per il segno di paragrafo, digita il numero direttamente nel documento o nel commento e premi "Alt-X". Seleziona e copia un simbolo che prevedi di riutilizzare e puoi inserirlo di nuovo rapidamente premendo "Control-V".
Informazioni sulla versione
Le informazioni in questo articolo si applicano a Microsoft Word 2013 e 2010. Potrebbero variare leggermente o in modo significativo con altre versioni.
