Come allungare il testo in Microsoft Word
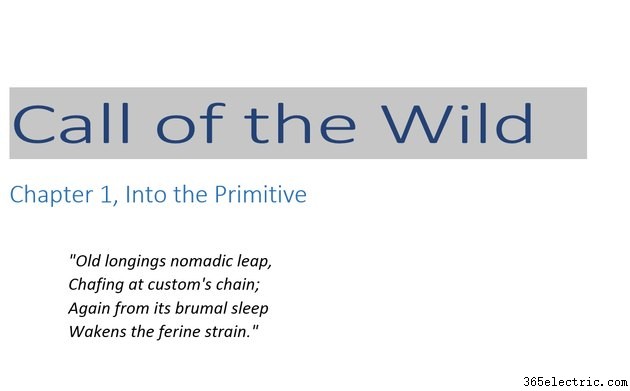
Allungare il testo o ridimensionarlo cambia la forma di ogni lettera di una determinata percentuale in modo che ogni carattere sia distorto. Se vuoi mantenere la forma originale delle lettere, puoi invece scegliere di espandere il testo, che inserisce solo uno spazio tra ogni lettera in modo che il blocco di testo occupi più spazio orizzontale. Queste opzioni di formattazione hanno lo scopo di controllare solo la formattazione del testo orizzontale; se vuoi allungare il testo verticalmente in modo da cambiarne l'altezza anziché la larghezza, usa questi strumenti in modo leggermente diverso.
Allungamento ed espansione orizzontale
Passaggio 1
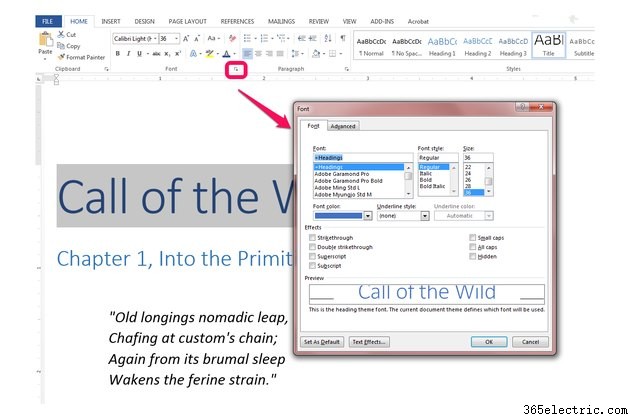
Evidenzia il testo che desideri allungare, quindi apri la finestra di dialogo Font facendo clic sulla piccola freccia nel gruppo Font del menu Home. In alternativa, usa semplicemente la scorciatoia da tastiera "Ctrl-D" per aprire la finestra di dialogo Font. A meno che tu non abbia usato di recente la finestra di dialogo e l'abbia modificata, la scheda predefinita è Font.
Passaggio 2
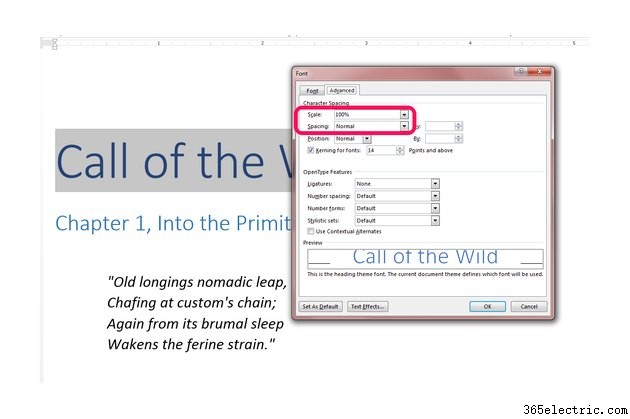
Seleziona la scheda "Avanzate". Le due opzioni rilevanti per allungare il testo si trovano nella sezione Spaziatura caratteri:Scala e Spaziatura. Le impostazioni predefinite sono rispettivamente 100 percento e "Normale".
Passaggio 3
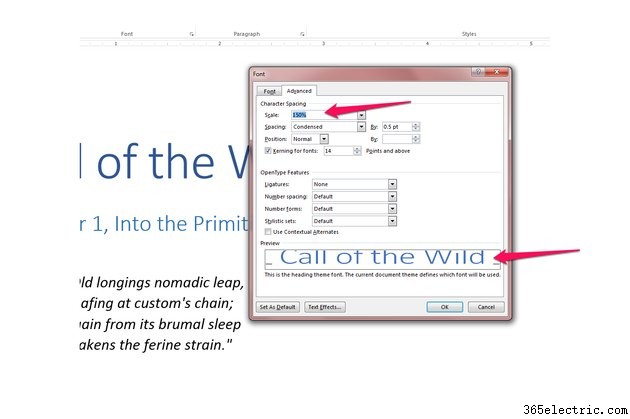
Allunga il testo inserendo un numero maggiore del 100 percento nella casella a discesa Scala. Quando selezioni un valore nell'elenco a discesa Scala, Word visualizza un'anteprima del testo nella casella Anteprima in cui puoi vedere che ogni carattere è stato distorto mentre la spaziatura tra le parole è la stessa.
Passaggio 4
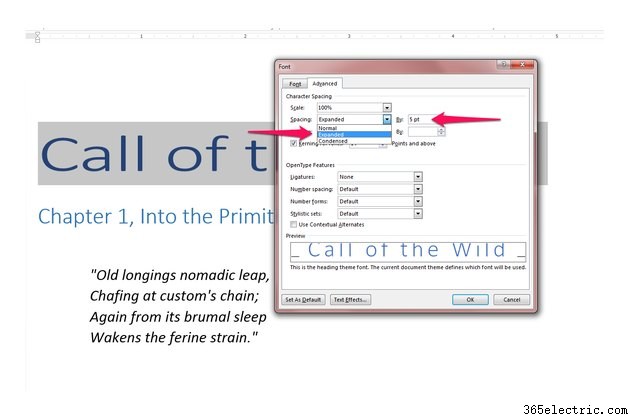
Espandi il testo scegliendo "Espanso" nel menu a discesa Spaziatura e quindi inserendo una dimensione in punti. Solo cinque punti introducono una notevole quantità di spazio tra i personaggi, ma che i personaggi stessi non siano distorti.
Passaggio 5
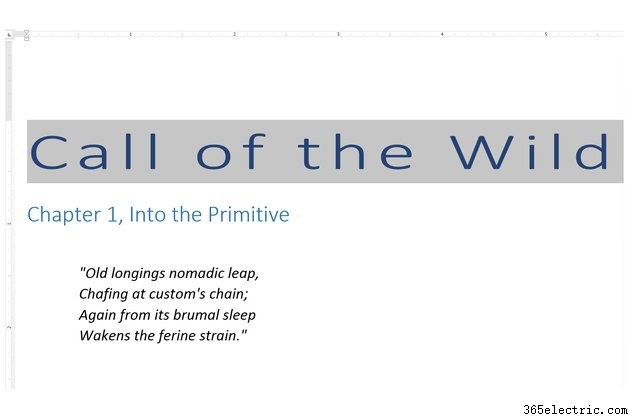
Scegli una combinazione delle due impostazioni per un effetto specifico. Fare clic su "OK" per salvare le modifiche. Se non ti piace il testo modificato, premi "Ctrl-Z" per annullare le modifiche e riprovare.
Suggerimento
Allunga il testo verticalmente anziché orizzontalmente utilizzando gli stessi strumenti di spaziatura dei caratteri. Innanzitutto, aumenta la dimensione in punti del testo all'altezza desiderata utilizzando il menu a discesa Dimensione carattere nel gruppo Carattere della scheda Home. Quindi, usa l'opzione Ridimensionamento della spaziatura dei caratteri per inserire una percentuale inferiore al 100 percento, ad esempio fino all'80 percento. Questa modifica mantiene l'altezza del carattere ma rende ogni carattere l'80 percento della sua larghezza precedente. Minore è la percentuale, più stretto sarà ogni carattere. Per mantenere la stessa larghezza dei caratteri originali, usa la stessa percentuale per moltiplicare l'altezza e dividere la larghezza.
