Come filtrare la posta elettronica in Outlook
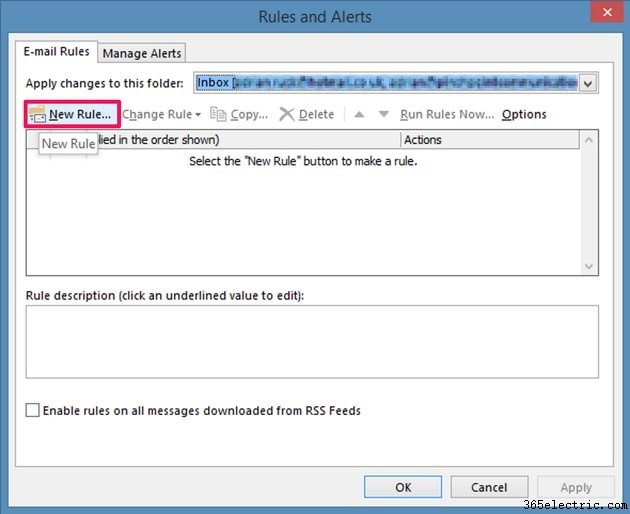
Una casella di posta elettronica occupata può presto riempirsi di un mix di messaggi urgenti e importanti o del tutto irrilevanti e banali. Un modo per ordinare il grano e-mail dalla pula è impostare regole che filtrino automaticamente i messaggi in cartelle diverse quando arrivano nella tua casella di posta. Outlook offre molte opzioni di regole per filtrare i messaggi in base a parole chiave, mittente, oggetto, account o campo dell'indirizzo. Una delle regole di filtro più comunemente utilizzate devia le e-mail da una persona o un gruppo di persone specifico, ad esempio il tuo capo, un cliente o i membri di un team di progetto, dalla posta in arrivo a una cartella dedicata. Utilizza la funzionalità Regole e avvisi in Outlook 2013 per filtrare e organizzare automaticamente le tue email.
Passaggio 1
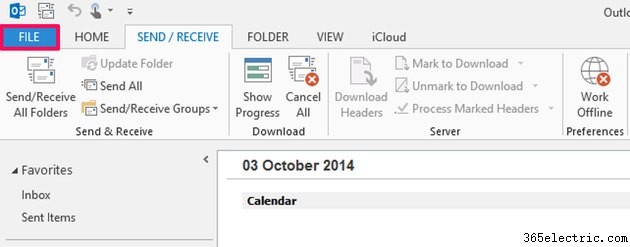
Fai clic sulla scheda "File" nella barra multifunzione del menu principale da qualsiasi schermata di Outlook.
Passaggio 2
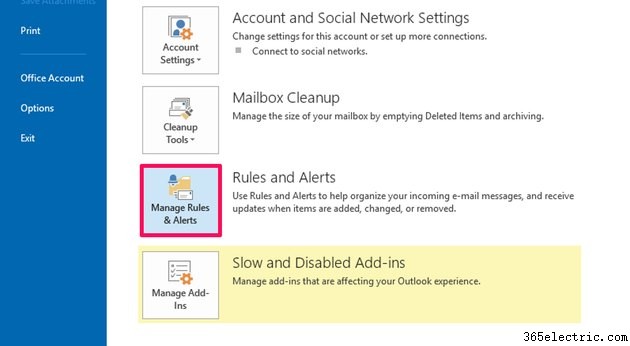
Seleziona il pulsante "Gestisci regole e avvisi" nella schermata delle informazioni.
Passaggio 3
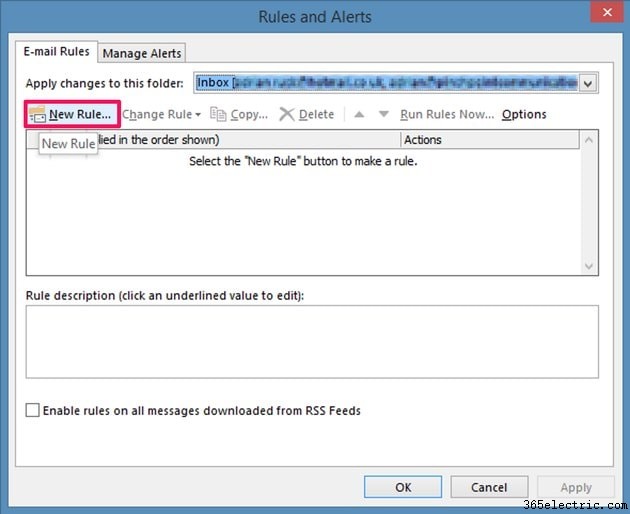
Fare clic sul pulsante "Nuova regola" nella finestra di dialogo Regole e avvisi. Puoi anche modificare le impostazioni per le regole esistenti da questa finestra di dialogo.
Passaggio 4
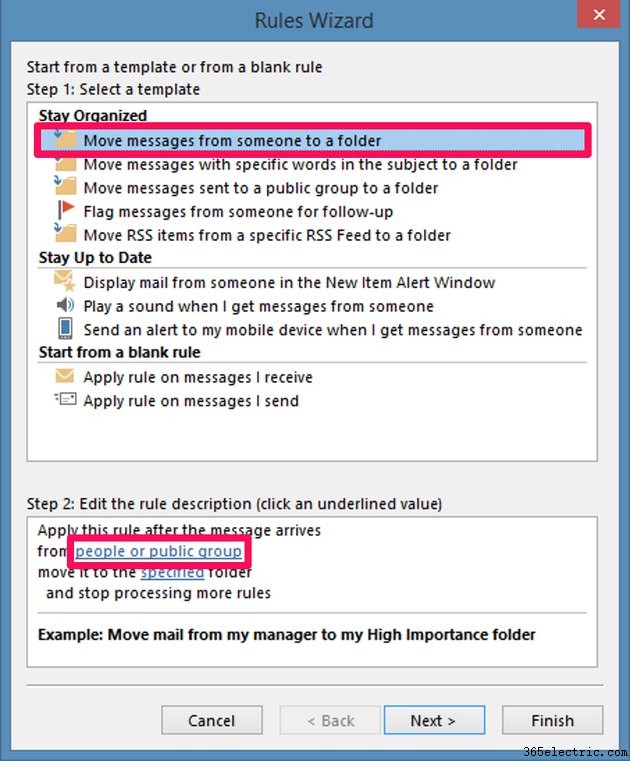
Seleziona il modello di regola preferito dall'elenco nella sezione "Seleziona un modello" della finestra di dialogo Creazione guidata regole. Outlook offre modelli di regole che coprono molte attività di filtro della posta elettronica. Una delle regole più utilizzate filtra i messaggi da una persona o da un gruppo di persone in una cartella specifica. Seleziona "Sposta i messaggi da qualcuno in una cartella" e poi fai clic sul collegamento sottolineato "persone o gruppo pubblico" nel riquadro della descrizione della regola.
Passaggio 5
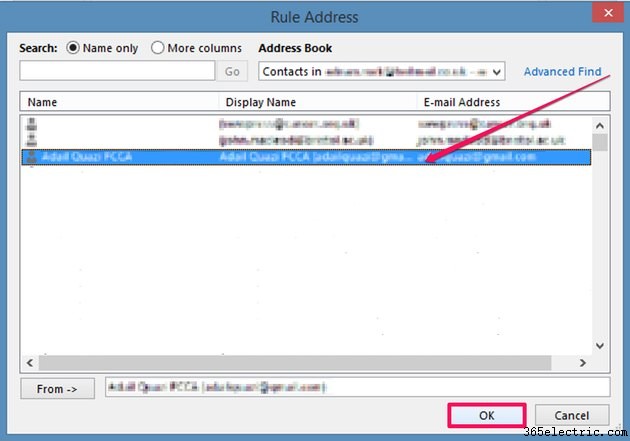
Fare doppio clic su ciascun contatto nella rubrica di Outlook per aggiungerli al campo "Da". Fare clic sul pulsante "OK".
Passaggio 6
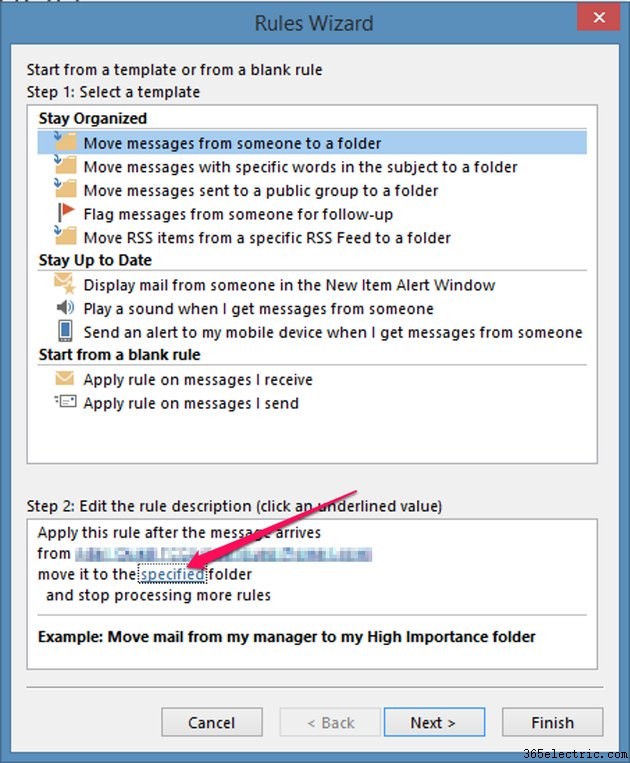
Fare clic sul collegamento alla cartella "specificata" nel riquadro di descrizione della regola nella finestra di dialogo Creazione guidata regole.
Passaggio 7
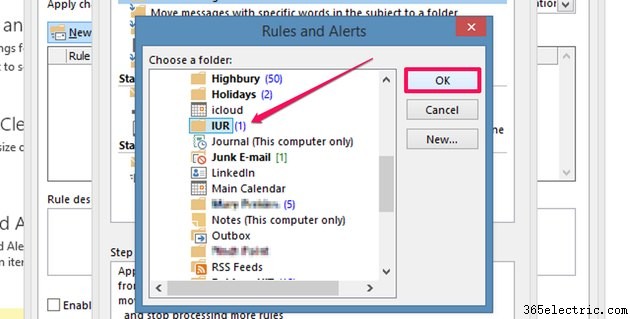
Fare clic per selezionare la cartella di Outlook che si desidera utilizzare per archiviare i messaggi filtrati dalla regola. Il riquadro "Scegli una cartella:" mostra tutte le cartelle di Outlook disponibili. Fare clic sul pulsante "OK".
Passaggio 8
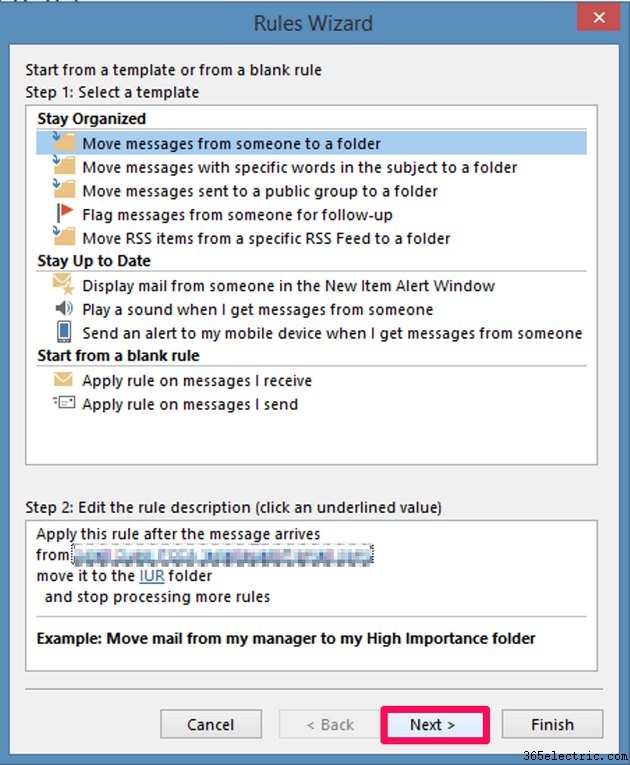
Rivedi le impostazioni delle regole. È possibile aggiungere o rimuovere persone o modificare la destinazione della cartella facendo clic su questi collegamenti nel riquadro della descrizione della regola. Fai clic su "Avanti" quando sei pronto per andare avanti.
Passaggio 9
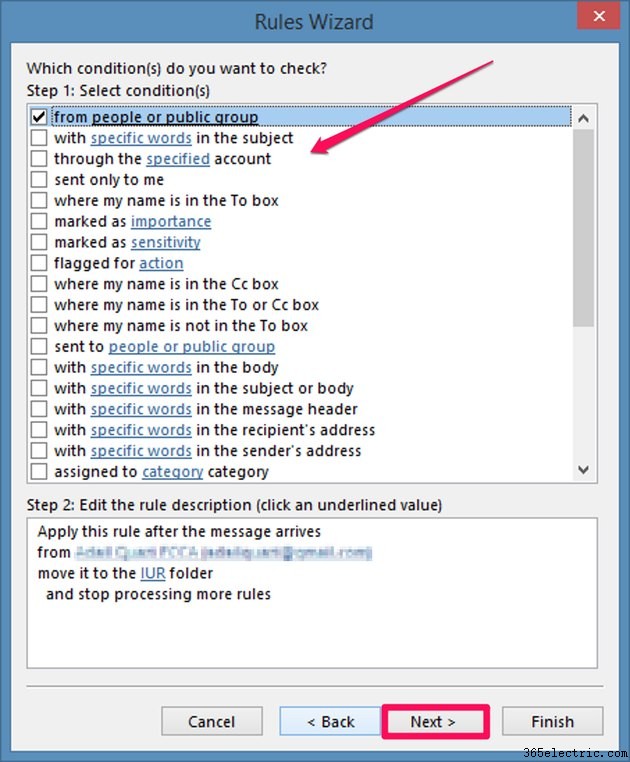
Fare clic per selezionare qualsiasi altra condizione che si desidera includere nella regola; ad esempio, l'attivazione della casella di controllo "inviato solo a me" significa che Outlook applicherà la regola solo alle email inviate solo a te.
Passaggio 10
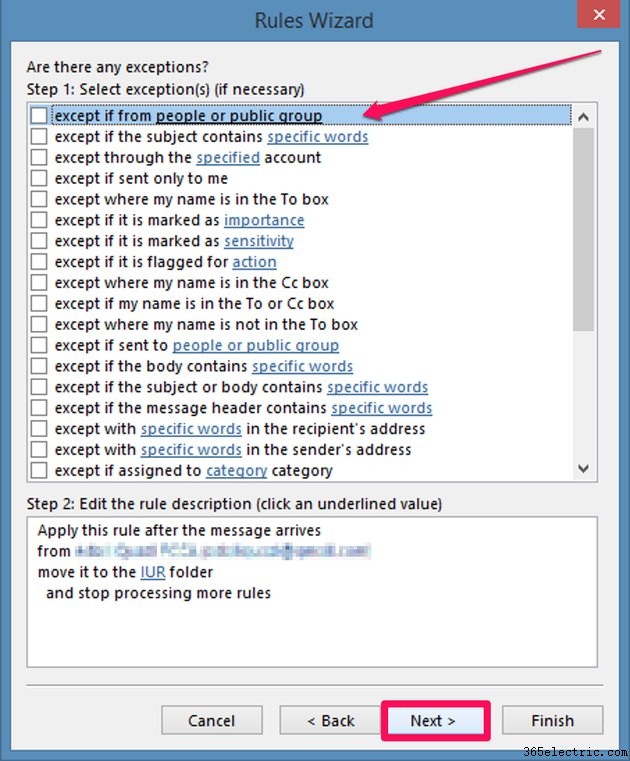
Seleziona eventuali eccezioni alla tua regola; ad esempio, optando per "tranne se inviato solo a me" significa che Outlook non seguirà la regola per le email inviate solo a te. Molte delle eccezioni e condizioni includono azioni configurabili. Ad esempio, se selezioni l'eccezione "tranne se l'oggetto contiene parole specifiche", fai clic sul collegamento "parole specifiche" sottolineato e seleziona le parole da aggiungere alla regola. Fare clic sul pulsante "Avanti".
Passaggio 11
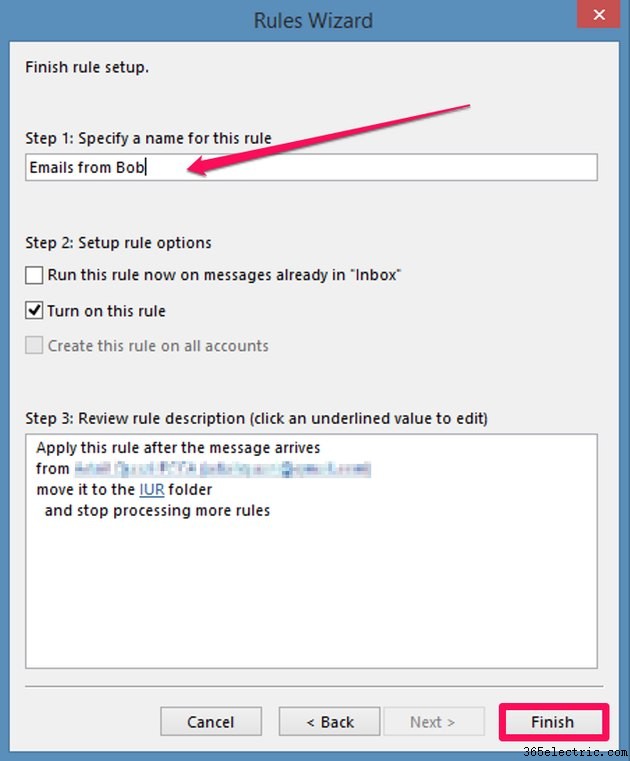
Immettere un nome per la regola nel campo applicabile. Fai clic per selezionare "Esegui ora questa regola sui messaggi già in Posta in arrivo" se desideri applicare la regola a tutti i messaggi di posta in arrivo esistenti. Fare clic sul pulsante "Fine" per completare la configurazione e uscire dalla procedura guidata delle regole.
Passaggio 12
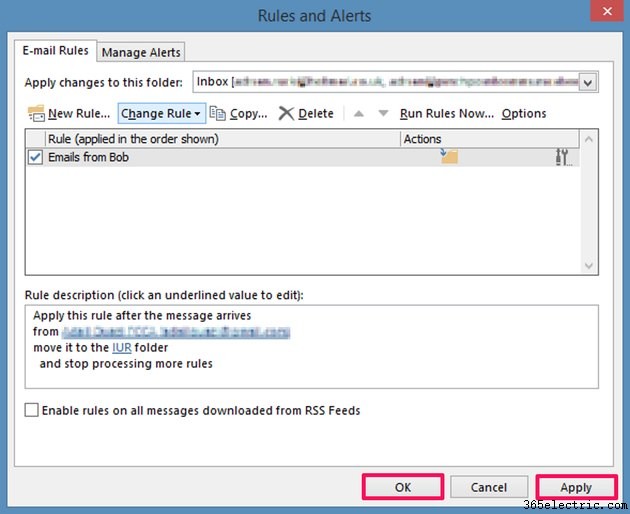
Seleziona "Applica" e poi "OK" per implementare la regola e uscire dalla finestra di dialogo Regole e avvisi.
Suggerimento
Outlook offre anche un'opzione di filtro per aiutarti a cercare i messaggi nelle e-mail in base a criteri specifici come la data di ricezione, lo stato di importanza o se aveva un allegato. Fare clic sulla scheda "Home", fare clic su "Filtra email" nel gruppo Strumenti Trova e quindi selezionare il filtro di ricerca email preferito dall'elenco a discesa.
Il filtro della posta indesiderata in Outlook sposta automaticamente i messaggi di spam sospetti nella cartella Posta indesiderata. Puoi modificare queste impostazioni per bloccare i mittenti o aggiungere mittenti a un elenco di indirizzi attendibili. Vai su "Home", "Posta indesiderata" e poi "Opzioni posta indesiderata" per controllare e modificare le impostazioni della posta indesiderata di Outlook.
