Come faccio a cambiare un documento Photoshop in orizzontale?
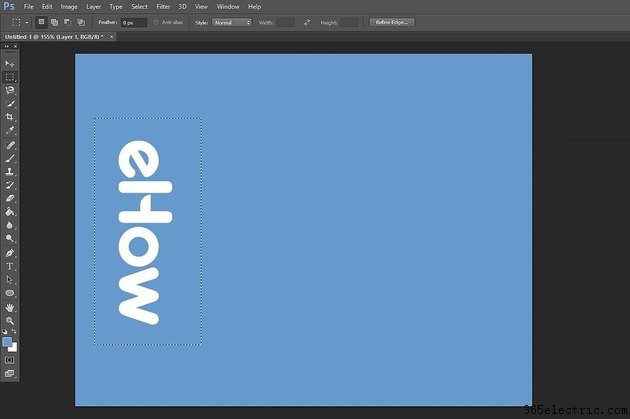
Cambiare un documento Photoshop dalla modalità verticale alla modalità orizzontale è solo una questione di ruotarlo o modificarne le dimensioni, entrambe facili. Riorganizzare l'opera d'arte nel documento è dove il processo può diventare più difficile. Esistono due modi per cambiare un documento dalla modalità verticale a quella orizzontale in Photoshop CC 2014. Ruotando l'immagine di 90 gradi, tutto ruota su un lato, quindi potrebbe essere necessario ruotare i livelli o copiare e incollare la grafica in nuove posizioni. La modifica delle dimensioni della tela è l'altra opzione, che non ruota la grafica all'interno della tela.
Ruotare l'immagine
Passaggio 1
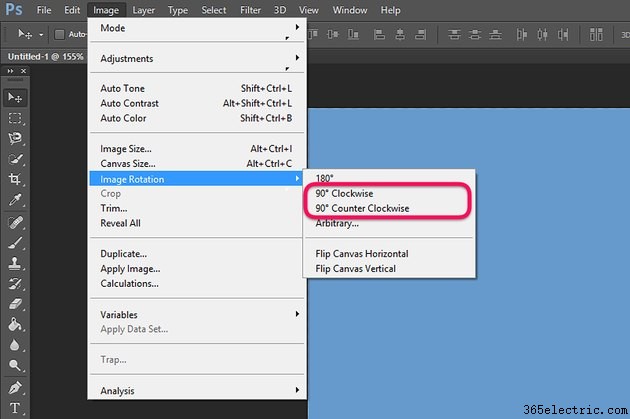
Apri qualsiasi documento Photoshop in modalità verticale. Se hai un'immagine piatta senza più livelli, premi "Ctrl-A" per selezionare tutto, quindi "Ctrl-C" per copiare il documento negli appunti. Seleziona "Rotazione immagine" dal menu File e seleziona una rotazione di 90 gradi, in senso orario o antiorario, per ruotare l'immagine in modalità orizzontale.
Passaggio 2
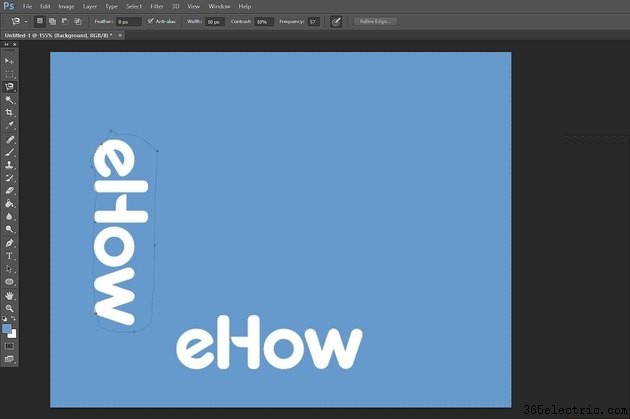
Premi "Ctrl-V" se hai copiato l'immagine per incollarla in un nuovo livello. Puoi ridimensionare gli elementi sul livello, se necessario, selezionando "Trasforma" dal menu Modifica e selezionando "Ridimensiona". Fai clic su "Strumento lazo" o "Strumento lazo magnetico" dalla casella degli strumenti e seleziona qualsiasi testo o grafica nel documento che deve essere ruotato di nuovo nell'orientamento originale. Elimina gli elementi originali dal livello Sfondo e appiattisci l'immagine.
Passaggio 3
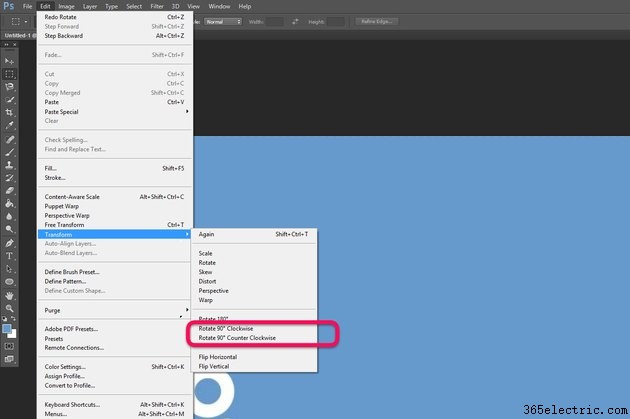
Ruota un documento con più livelli selezionando "Rotazione immagine" dal menu File. Seleziona ogni livello che deve essere ruotato di nuovo al suo orientamento originale nel Livelli pannello. Seleziona "Trasforma" dal menu Modifica e quindi seleziona l'opzione "Ruota di 90 gradi" che è nella direzione opposta rispetto a come hai ruotato l'immagine stessa. Trascina ogni livello secondo necessità usando lo "Strumento Sposta" e ridimensionalo selezionando "Ridimensiona" sotto l'opzione Trasforma del menu Modifica.
Ridimensiona la tela
Passaggio 1
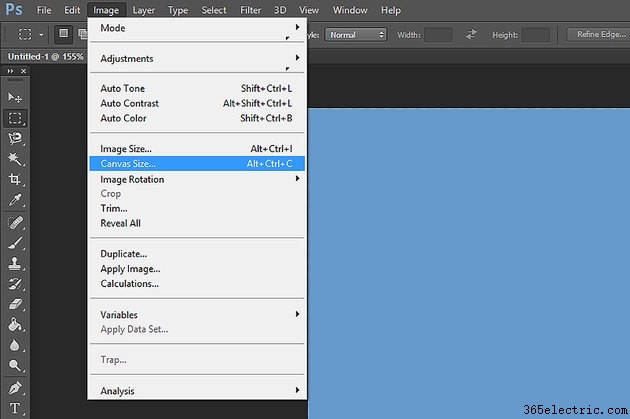
Seleziona "Dimensioni tela" dal menu Immagine di Photoshop. La finestra Dimensioni tela si apre sopra l'immagine.
Passaggio 2
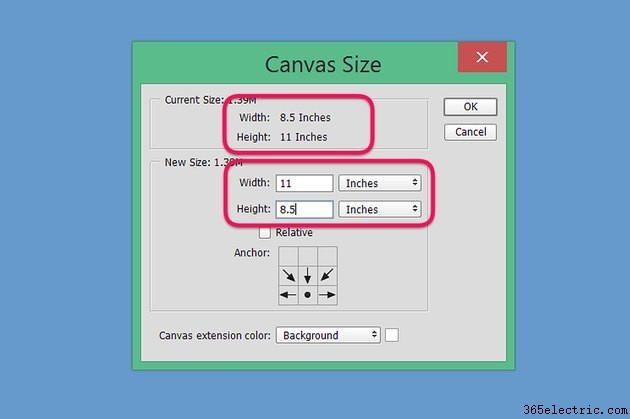
Fare clic sul campo di testo "Larghezza" nella finestra Dimensioni tela. Digita l'altezza attuale dell'immagine in questo campo. Digita la larghezza corrente nel campo di testo "Altezza". Con l'impostazione predefinita, la modifica delle dimensioni della tela fissa le nuove dimensioni al centro dell'immagine. Se il tuo contenuto importante non è al centro, cambia l'ancora. Ad esempio, se la tua opera d'arte si trova vicino alla parte inferiore della tela, ancora la nuova tela alla parte inferiore.
Passaggio 3
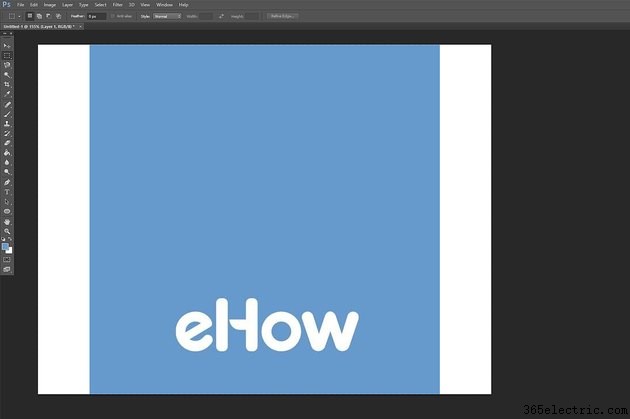
Regola il documento secondo necessità ridimensionandone la grafica o spostando gli oggetti per adattarli al nuovo orientamento. Per riempire eventuali margini vuoti quando hai uno sfondo a tinta unita, usa lo "Strumento Contagocce" dalla Casella degli strumenti in modo che corrisponda al colore dello sfondo, quindi usa lo "Strumento Pennello" per dipingere sui margini.
Stampa in modalità orizzontale
Passaggio 1
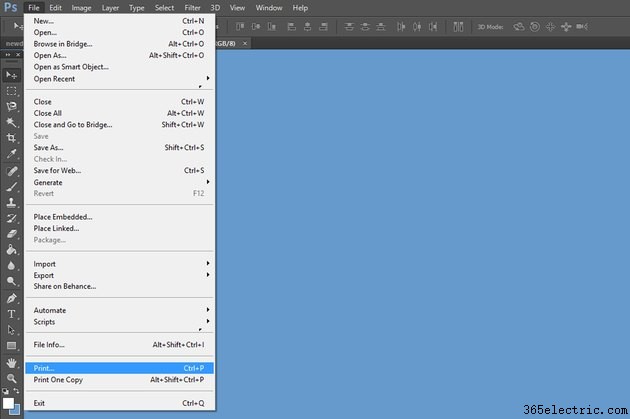
Avvia le impostazioni di stampa di Photoshop selezionando "Stampa" dal menu File. In alternativa, premi "Ctrl-P."
Passaggio 2
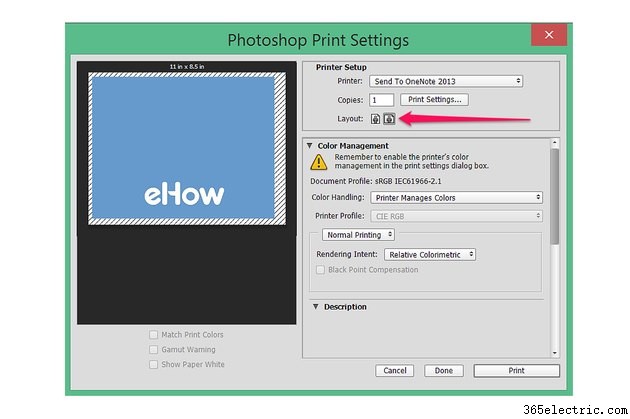
Fare clic sul pulsante "Orizzontale" nella finestra delle impostazioni di stampa di Photoshop. Seleziona la tua stampante preferita dal menu Stampante e specifica quante copie vuoi stampare.
Passaggio 3
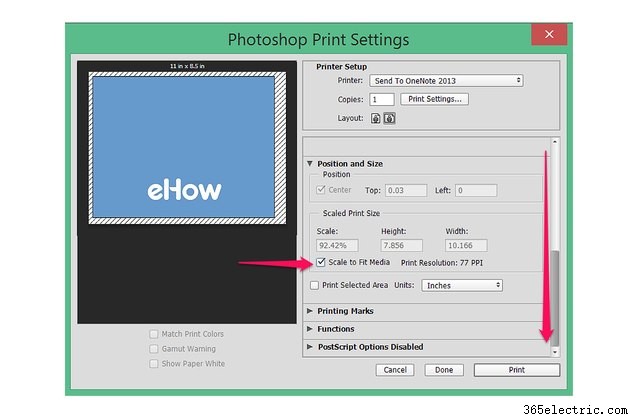
Scorri verso il basso fino alla sezione Posizione e Dimensione del menu. Fare clic sulla casella di controllo "Ridimensiona per adattare i media". Questo regola automaticamente il formato del documento per adattarlo al formato della carta.
