Come sfumare un'immagine in Paint
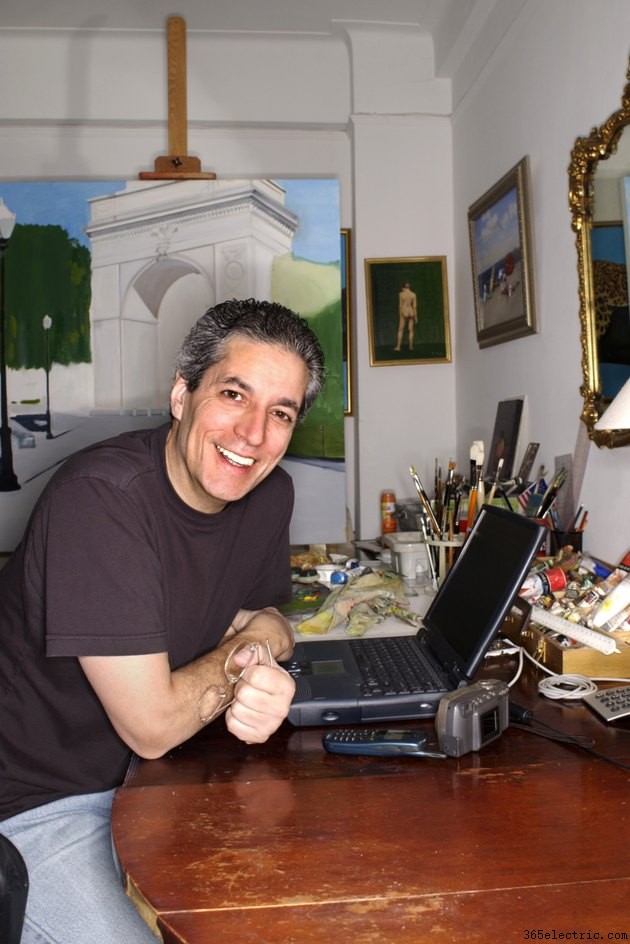
Sebbene Microsoft Paint non sia un editor di grafica completo, include molti degli strumenti necessari per migliorare l'aspetto delle tue immagini. Ad esempio, Paint non ha uno strumento di dissolvenza o dissolvenza integrato, ma puoi simulare questo effetto applicando un livello trasparente grigio chiaro sopra l'immagine originale.
Passaggio 1
Fai clic sul pulsante "-" sul cursore Zoom fino a quando tutti i lati dell'immagine sono visibili all'interno di Paint. Un altro metodo per ridurre le dimensioni di visualizzazione dell'immagine è fare clic sulla scheda "Visualizza", quindi su "Rimpicciolisci".
Passaggio 2
Nel gruppo Forme, fai clic su "Forme", quindi seleziona "Rettangolo". Le forme di Paint includono linee, curve e poligoni predefiniti che puoi ridimensionare, modellare o colorare. La forma rettangolare corrisponderà ai bordi della tua immagine.
Passaggio 3
Fai clic su "Riempi" e poi su "Segnalino". L'opzione Indicatore applica un riempimento grigio chiaro opaco che consente all'immagine originale di essere visibile. L'effetto è come un foglio di carta oleata che copre una fotografia.
Passaggio 4
Fai clic su "Contorno" nel gruppo Forme, quindi seleziona "Nessun contorno" per rimuovere il bordo dalla forma rettangolare. Se desideri che la tua foto abbia un aspetto simile a una Polaroid quando hai finito, puoi deselezionare "Nessun contorno", aumentare la larghezza del bordo utilizzando il pulsante "Dimensioni", quindi cambiarne il colore in bianco.
Passaggio 5
Fai clic e tieni premuto il mouse nell'angolo in alto a sinistra dell'immagine, trascina il cursore nell'angolo in basso a destra e quindi rilascia il pulsante del mouse. La forma rettangolare opaca dovrebbe coprire l'intera immagine. Puoi trascinare le maniglie al centro di qualsiasi lato della forma per ridimensionarla in modo più accurato.
Passaggio 6
Fai clic su "File", quindi su "Salva" per salvare la modifica. Il livello sbiadito verrà integrato in modo permanente nell'immagine salvata.
Suggerimento
L'app Foto inclusa in Windows 8 e 8.1 può creare un effetto simile alla dissolvenza utilizzando il suo strumento "Saturazione". Man mano che riduci la saturazione del colore dell'immagine, acquisisce una sfumatura grigiastra. Avvia l'app Foto dalla schermata Start. Fai clic sull'immagine che ti serve, quindi sul pulsante "Modifica" e poi su "Colore". Fai clic su "Saturazione", quindi trascina il puntatore in senso antiorario fino a quando il colore dell'immagine non viene esaurito in modo soddisfacente. Per salvare la modifica, fai clic sull'immagine e poi su "Aggiorna originale".
Avviso
Le informazioni in questo articolo si applicano a Microsoft Paint 6.3 incluso con Windows 8.1. Può variare leggermente o in modo significativo con altre versioni di Paint.
