Come collegare Philips Hue Lights ad Amazon Echo
Collegare le luci Philips Hue ad Amazon Echo o Echo Dot, o a qualsiasi dispositivo abilitato per Alexa di Amazon, è abbastanza semplice, ma se vuoi fare di più che attenuare e illuminare le luci, ci vorranno alcuni passaggi in più. Ecco come farlo.

1. Apri l'app Alexa e seleziona la scheda Smart Home nell'angolo in basso a destra (la forma della casetta).
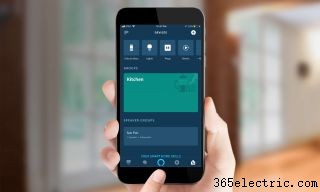
2. Seleziona il segno più nell'angolo in alto a destra.

3. Premere il pulsante sul bridge Philips Hue. Nota:se hai un Echo Plus, puoi saltare questo passaggio, poiché le lampadine possono connettersi direttamente al Plus. Tuttavia, ti consigliamo di utilizzare il bridge Hue (e l'app Philips Hue), poiché consente un controllo molto maggiore sulle luci.
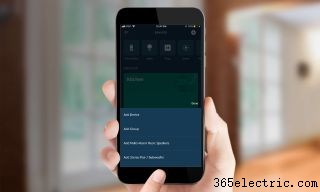


Come cambiare il colore delle tue luci Philips Hue usando Alexa
Se disponi di luci Philips Hue che possono cambiare colore, puoi controllare di che colore cambiano dall'app Alexa.

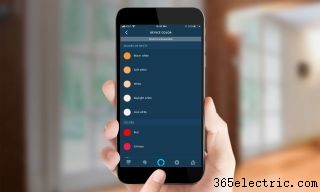
Come cambiare il colore delle tue luci Philips Hue usando Alexa e IFTTT
Puoi anche cambiare il colore delle tue luci collegando il tuo account Alexa a IFTTT e creando un'applet.
6 . In primo luogo, autorizza Alexa a lavorare con il tuo account IFTTT.
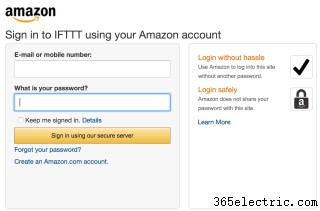
7. Apri l'app (o il sito Web) IFTTT e seleziona Crea un'applet.
8. Premere il pulsante Questo. Questo ti permetterà di selezionare un trigger.

9. Seleziona l'icona Amazon Alexa.

10. Scegli "Di' una frase specifica". Questo attiverà l'eco quando dici "Trigger di Alexa..."

11. Inserisci la frase che desideri utilizzare. Se vuoi che le luci diventino blu, digita "luce blu" e premi Avanti.

12. Seleziona "Quello".

13. Scorri verso il basso e seleziona l'icona Philips Hue.

14. Scegli Cambia colore. Qui puoi selezionare non solo il colore in cui vuoi che le luci cambino, ma anche quali luci vuoi cambiare colore. Quindi premere Avanti.

16. Premi Fine nella schermata seguente per attivare l'applet. Qui puoi anche specificare se desideri ricevere o meno una notifica ogni volta che l'applet viene eseguita.

Tieni presente che se vuoi semplicemente accendere o spegnere le luci, devi dire "Alexa, accendi le luci del soggiorno". Tuttavia, se stai attraversando IFTTT, dovrai dire "Alexa, attiva le luci rosse".
