Come ottenere l'audio surround 5.1 di Google Chrome
Ci sono molte ragioni per cui potresti voler utilizzare il sistema surround 5.1 completo in Chrome. Forse vuoi ascoltare musica da un sito Web o guardare video di YouTube o Disney Plus. In questo articolo, ti mostreremo come ottenere l'audio surround di Google Chrome 5.1.
Prima di andare avanti e provare a riprodurre il surround 5.1 tramite Chrome, dovresti assicurarti che la sorgente audio, ad esempio Youtube o Spotify, sia abilitata 5.1. Ad esempio, non tutti i video di YouTube sono abilitati 5.1 e Youtube non supporta Dolby Atmos. Per saperne di più, consulta il nostro articolo su Youtuber e surround 5.1 e YouTube supporta Dolby Atmos?
Come ottenere Google Chrome 5.1 Surround Sound Windows 10 e 11 passo dopo passo
Di seguito, imparerai come abilitare l'audio surround a 5.1 canali per un buon Chrome su Windows 10 e 11.
Devi seguire attentamente questo tutorial perché altrimenti Google Chrome potrebbe avere problemi a riprodurre i suoni come previsto.
1. Aggiungi flag audio surround
Tieni presente che questo primo metodo funziona solo con le versioni precedenti di Chrome. Tuttavia, abbiamo un trucco che puoi utilizzare per le versioni successive di Chrome, quindi continua a leggere.
i. Assicurati che il collegamento di Chrome sia sul desktop
Devi assicurarti che il collegamento di Google Chrome sia sul desktop. Se non sai come fare, dai un'occhiata a questa guida.
Ora fai clic con il pulsante destro del mouse sul collegamento e seleziona le proprietà.
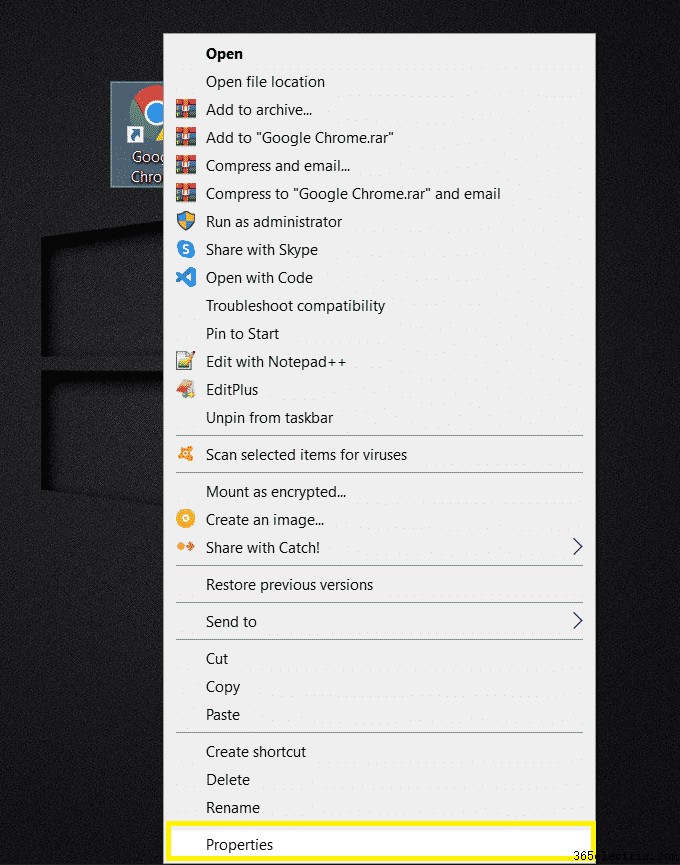
ii. Aggiungi parametro target dalla scheda Scorciatoia
Aggiungi uno dei parametri seguenti alla fine del testo di destinazione e applica le modifiche. Assicurati di separare il parametro dalla destinazione con un singolo spazio.
Testi dei parametri:
–layout-canale-supportati da try
–force-wave-audio
–disabilita-ricampionatore-uscita-audio
Il parametro giusto da utilizzare dipende molto dalla tua versione di Chrome e dal dispositivo che stai utilizzando.
Poiché ci sono così tanti parametri, non possiamo dirti esattamente cosa usare in base alla tua versione di Chrome e al tuo dispositivo. Invece, provane uno e se non funziona, provane un altro. Ecco un esempio: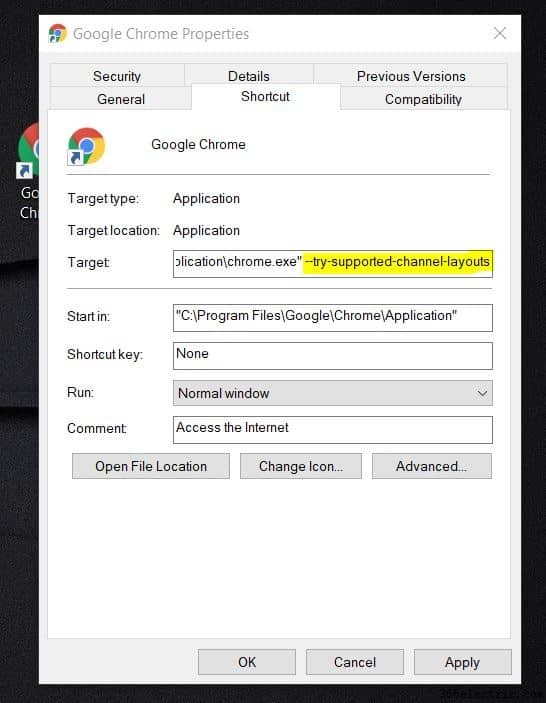
Se nessuno funziona da solo, prova ad aggiungerne due, come “–disable-audio-output-resampler –try-supported-channel-layouts”. Se lo fai, separa i parametri con un solo spazio.
Se hai una versione successiva di Chrome, prova ad aggiungere --disable-features=AudioServiceOutOfProcess al collegamento di Chrome. Questo perché Chrome v79 Google ha eseguito il sandbox del motore audio in Chrome. Questo sicuramente causa problemi con il surround 5.1.
iii. Apri Chrome dal collegamento
Ora apri Chrome usando il collegamento. Se ciò non risolve il problema, riprova con un altro parametro e così via come indicato sopra.
2. Regola le impostazioni audio della scheda audio
Ora ogni marca e marca di tavola armonica è diversa. Pertanto, questo tutorial potrebbe non essere applicabile in modo specifico alla tua scheda audio. Tuttavia, puoi usarlo come guida generale.
Aggiorna modalità audio: Vai nelle impostazioni della tua tavola armonica e trova un'impostazione come Modalità audio. Impostalo su "Modalità di creazione audio". Questa è una modalità popolare per le schede audio SB.
Seleziona Multi-Channel Wave
Sotto "Front L/R" compila le caselle di controllo per Rear L/R e Front C/Sub. In questo modo forzerai il segnale 5.1 di Chrome a utilizzare i segnali L/R Front e lo reindirizzerà a ciascuna casella di controllo riempita. Ricorda, Chrome utilizza solo i canali sinistro e destro per impostazione predefinita.
Ecco un esempio:
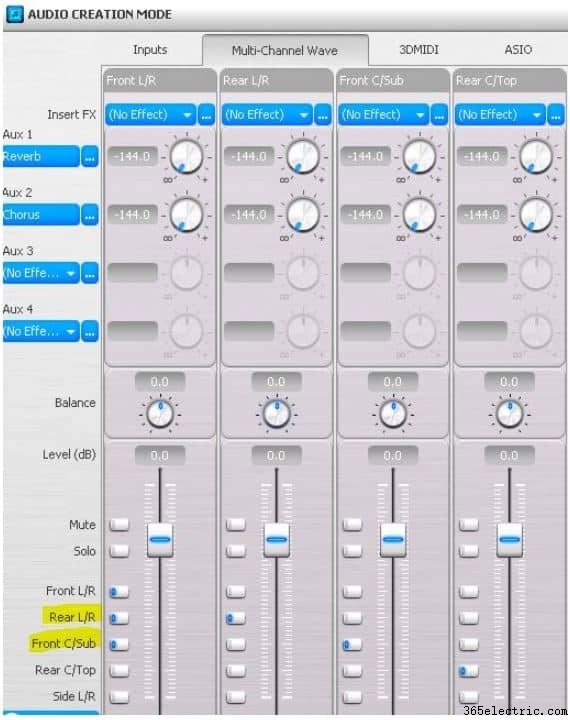
Nel regolare le impostazioni della scheda audio, dovresti anche assicurarti di configurare il tuo computer per l'audio surround.
Questo è importante perché l'audio surround 5.1, la scheda audio e gli altoparlanti devono avere il supporto 5.1. Il fatto è che non tutte le schede audio sono configurate per l'uscita surround 5.1.
Una volta che la tavola armonica è stata impostata correttamente, ora devi assicurarti che il computer sia impostato correttamente per emettere il segnale.
Ecco il processo:
- Apri Esegui finestra di dialogo premendo il pulsante Finestre chiave e R insieme.
- Digita mmsys.cpl e premi Invio per aprire il Pannello di controllo audio .
- In Riproduzione scheda, fai clic con il pulsante destro del mouse sul dispositivo audio (altoparlante) e seleziona Imposta predefinito .
- Fai clic su Configura pulsante per avviare la finestra di configurazione del dispositivo (altoparlante).
- Fai clic sull'elenco a discesa in Canali audio e seleziona Surround 5.1 e fai clic su Avanti .
- Seleziona le caselle Centro , Subwoofer e Coppia laterale e fai clic su Avanti .
- Fai clic su Fine una volta completata la configurazione.
3. Aggiorna i tuoi driver audio
In alcuni casi, il motivo per cui non ricevi l'audio surround 5.1 da Chrome è dovuto a driver danneggiati. È possibile che tu abbia driver audio obsoleti, mancanti o danneggiati.
Tutto quello che devi fare è aggiornare i driver audio o disinstallare/reinstallare il driver audio se è già installata l'ultima versione del driver.
Come faccio a cambiare l'audio surround 5.1?
Innanzitutto, dovresti selezionare la riproduzione sul tuo dispositivo di riproduzione, in grado di emettere un suono 5.1. Con gli altoparlanti scelti, fai clic su Imposta predefinito e quindi tocca il pulsante Configura. Nella finestra di configurazione degli altoparlanti, seleziona 5.1 Surround e tocca Avanti.
Come faccio a modificare l'audio su Google Chrome?
Per regolare le impostazioni audio, segui i passaggi seguenti:
- Premi Menu, quindi seleziona App e altro> Impostazioni> Audio.
- Vai all'impostazione che desideri modificare e premi ok. Vengono visualizzate le opzioni per tale impostazione.
- Scorri l'elenco per selezionare l'opzione desiderata, quindi premi OK per impostarla.
Chrome Cast 5.1 è audio?
Quando Chrome Cast è collegato a una buona soundbar o sistema home cinema (direttamente o tramite la TV), emetterà un suono fino a Dolby Digital Plus 5.1 solo con app e video compatibili.
Conclusione
Può essere piuttosto fastidioso dover cambiare browser quando è necessario riprodurre il surround 5.1. Ci auguriamo che uno dei metodi sopra menzionati ti abbia aiutato a riprodurre il surround 5.1 tramite Chrome.
