Come masterizzare file MP4 su DVD

Se disponi di diversi file MP4 che desideri masterizzare su un DVD video, utilizza uno dei semplici strumenti gratuiti per la creazione di DVD disponibili per Windows. Poiché Windows non include il software di creazione di DVD, è necessario utilizzare strumenti di terze parti per creare DVD riproducibili con menu, titoli e informazioni sui capitoli compatibili con la maggior parte dei lettori DVD domestici. A seconda della quantità di tempo che desideri dedicare alla creazione di un DVD, puoi personalizzare il prodotto finito con i caratteri e i colori dei sottotitoli oppure puoi masterizzare rapidamente più file MP4 con pochi clic.
Masterizza rapidamente un DVD con Freemake
Passaggio 1
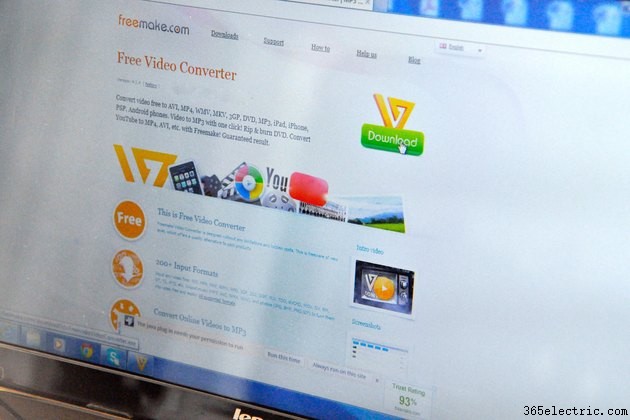
Scarica e installa l'ultima versione di Freemake (link in Risorse). Questo programma offre una delle più semplici interfacce di masterizzazione di DVD, pur consentendoti di scegliere tra una varietà di menu di navigazione e opzioni di qualità video.
Passaggio 2
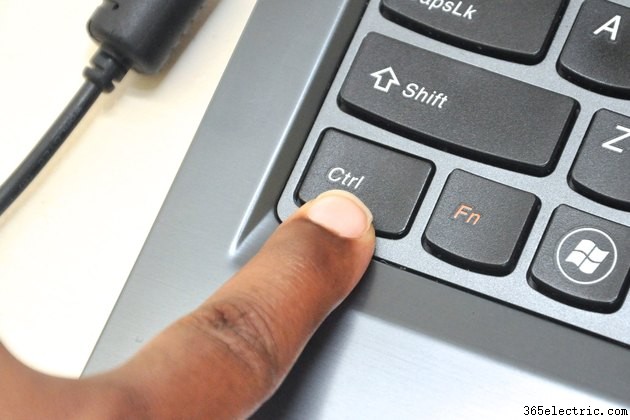
Avvia Freemake, fai clic su "Video" e seleziona uno o più file MP4 dal tuo computer. Per selezionare più file, trascina il mouse su più file o tieni premuto "Ctrl" mentre fai clic sui file. Fai clic su "Apri" per aggiungere le selezioni a Freemake.
Passaggio 3
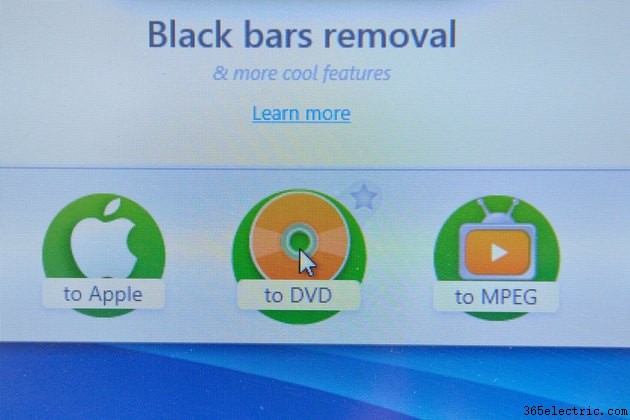
Fare clic su "Su DVD" per aprire il menu di creazione del DVD. Inserisci un titolo nel campo Titolo DVD per assegnare al disco un'etichetta che i computer, ma non i lettori DVD, possono visualizzare. Seleziona un tipo di menu dall'elenco Tipo di menu DVD, ad esempio "Menu movimento", "Menu miniature" o "Menu testo".
Passaggio 4

Inserisci un DVD vuoto nell'unità ottica, fai clic sul menu "Scegli destinazione" e seleziona l'unità. Fai clic su "Masterizza" per creare il disco. A seconda delle dimensioni del file, la masterizzazione di un DVD può richiedere da 15 a 30 minuti.
Menu DVD personalizzato con DVDStyler
Passaggio 1
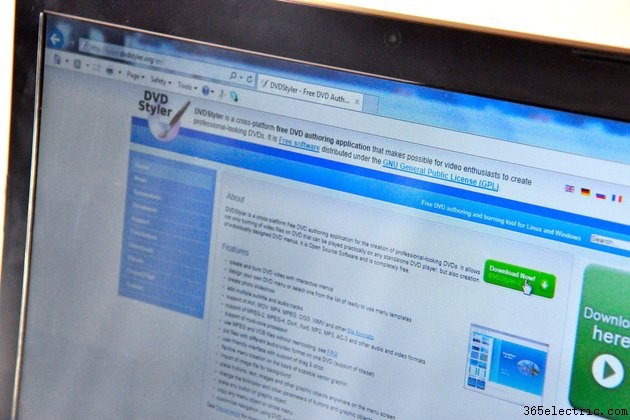
Scarica e installa l'ultima versione di DVDStyler per Windows (collegamento in Risorse). Questo programma gratuito e leggero offre un browser ad albero integrato con anteprime dei file di anteprima, nonché sfondi, pulsanti ed etichette dei menu personalizzabili.
Passaggio 2
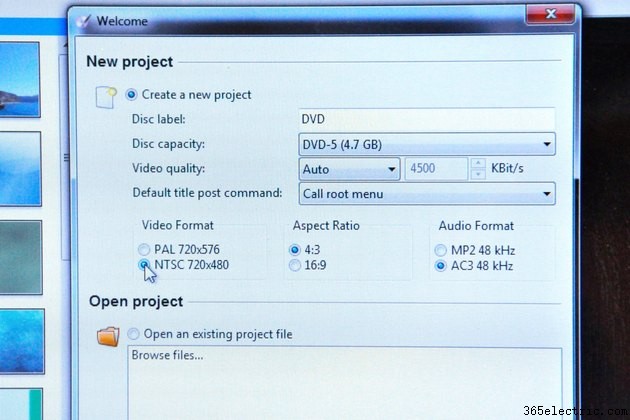
Avvia DVDStyler e seleziona le tue impostazioni dalla finestra a comparsa Nuovo progetto. Seleziona "NTSC" dalla sezione Formato video, quindi scegli "16:9" dalla sezione Proporzioni per video widescreen o "4:3" per video standard. Fai clic su "OK" per iniziare il nuovo progetto.
Passaggio 3
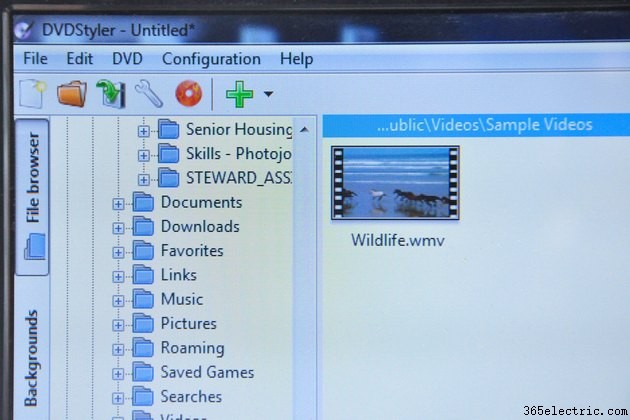
Sfoglia i tuoi file nella barra laterale del browser ad albero. Selezionando un file nel browser viene visualizzata un'anteprima in miniatura nella colonna centrale. Trascina i file dal browser ad albero al Titleset Manager e disponili in qualsiasi ordine trascinandoli in una posizione. La barra di stato mostra quanto spazio è rimasto sul tuo DVD.
Passaggio 4
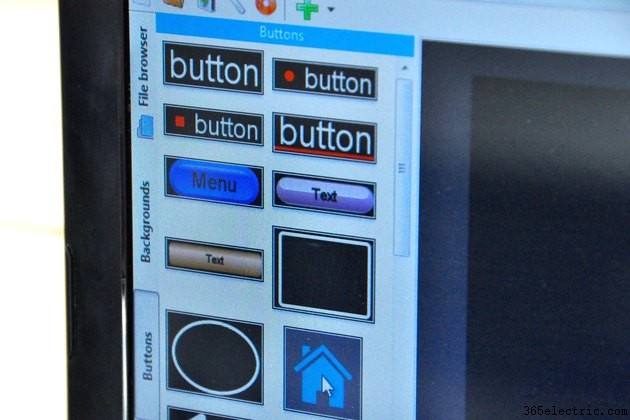
Selezionare uno sfondo del menu dal browser ad albero facendo doppio clic su un'immagine. Fare clic sulla scheda "Pulsanti" e aggiungere i pulsanti di menu trascinandoli in una posizione nell'Editor di menu. Modifica l'azione di un pulsante facendo doppio clic sul pulsante. La finestra dell'Editor delle proprietà mostra le opzioni per il pulsante selezionato. Seleziona un capitolo del DVD da collegare al pulsante dalla sezione Vai a e assegna un nome al pulsante inserendo il testo nel campo Etichetta. Fare clic su "OK" per salvare le proprietà. Ripeti questa procedura per ogni pulsante del menu.
Passaggio 5

Inserisci un DVD vuoto nell'unità ottica e fai clic su "Masterizza". Seleziona l'unità dal menu Dispositivo e fai clic su "Avvia" per masterizzare il DVD.
Aggiungi sottotitoli con DVD Flick
Passaggio 1
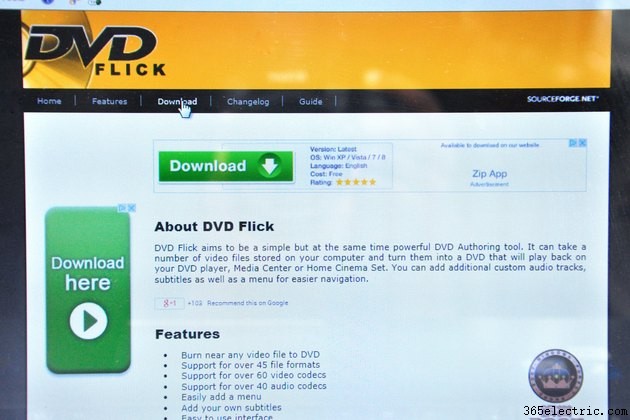
Scarica e installa l'ultima versione di DVD Flick (collegamento in Risorse). Questo programma gratuito offre un semplice editor di sottotitoli e una selezione di menu predefiniti.
Passaggio 2
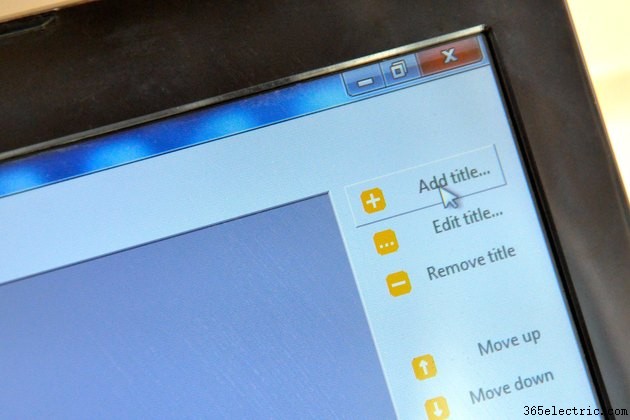
Fai clic su "Aggiungi titolo" per scegliere un file MP4. Nella finestra del titolo, seleziona la scheda "Sottotitoli", fai clic su "Aggiungi" e scegli un file di sottotitoli in formato SRT. La finestra Sottotitoli mostra le proprietà di carattere, colore, posizione e trasparenza per i sottotitoli. Quando modifichi le tue preferenze, la finestra di anteprima mostra i tuoi sottotitoli sul video MP4 selezionato. Fai clic su "Accetta" per aggiungere i sottotitoli al progetto.
Passaggio 3
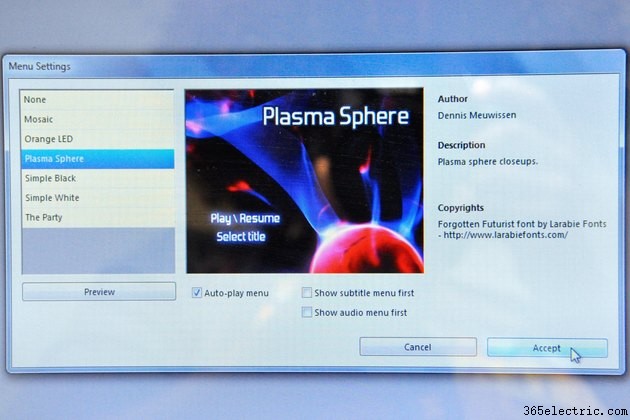
Fai clic su "Impostazioni menu" e scegli un'opzione di menu DVD dalla barra laterale. Non puoi personalizzare il menu in DVD Flick, ma puoi visualizzare in anteprima il menu selezionato nella finestra di anteprima. Dopo aver effettuato la selezione, fai clic su "Accetta".
Passaggio 4
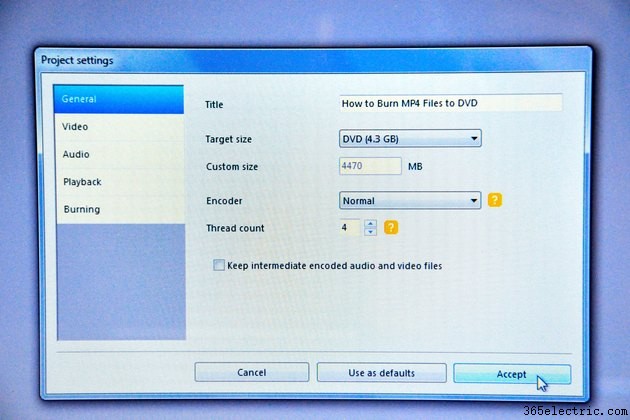
Fai clic su "Impostazioni progetto" e seleziona "DVD" dal menu Dimensioni target. Seleziona "DVD (4,3 GB)" per un DVD standard o "DVD (8,2 GB)" per un disco a doppio strato. Fai clic su "Accetta" per confermare le tue impostazioni.
Passaggio 5

Inserisci un DVD vuoto nell'unità ottica e fai clic su "Masterizza". Seleziona "Masterizza progetto su disco" e scegli la tua unità dal menu Drive. Per garantire una masterizzazione senza errori, scegli un'impostazione bassa dal menu Velocità, ad esempio "2X". Masterizza il disco facendo clic su "Accetta".
