Come dividere i video con VLC
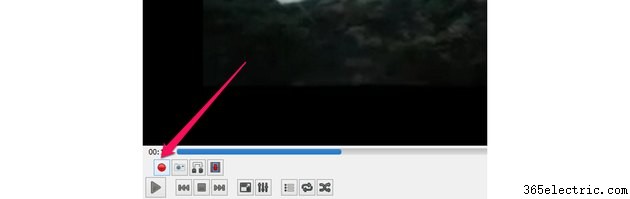
I video acquisiti con uno smartphone o una webcam spesso contengono filmati di cui non hai bisogno, in particolare se desideri caricare un breve clip su YouTube, un blog o i tuoi social network preferiti. La maggior parte dei lettori multimediali non offre funzioni di taglio o divisione dei file, ma il software VLC Media Player gratuito e open source include strumenti di modifica di base che puoi utilizzare per dividere un file. Uno dei grandi vantaggi dell'utilizzo di VLC per dividere un video è che registra ed emette ogni selezione di clip separatamente lasciando intatta la copia master originale. Usa lo strumento di registrazione avanzato di VLC per dividere il tuo file video in segmenti gestibili.
Passaggio 1
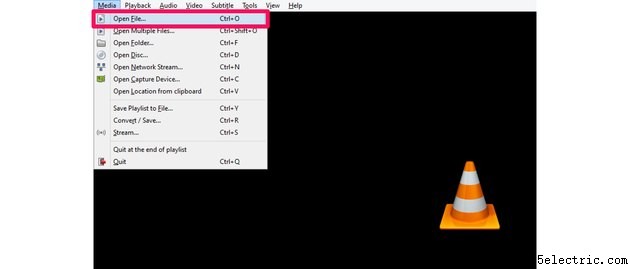
Avvia VLC Media Player e apri il tuo file video. VLC è compatibile con tutti i formati video comuni, inclusi i file con estensione AVI, ASF, MPEG, MP4, WMV e 3GP.
Passaggio 2
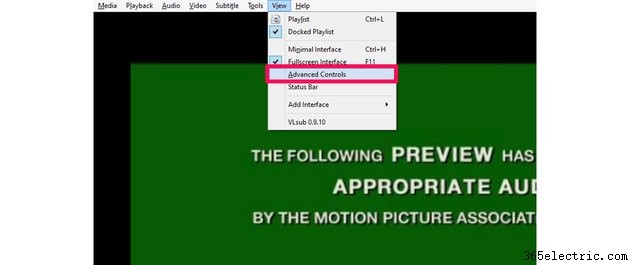
Fare clic sulla scheda "Visualizza" nella barra dei menu principale e quindi selezionare l'opzione "Controlli avanzati" nel menu a discesa. I controlli avanzati includono la funzione di registrazione necessaria per dividere il file video.
Passaggio 3
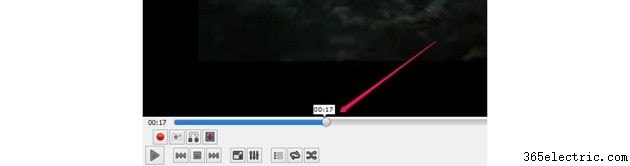
Sposta il cursore lungo la barra di avanzamento sotto lo schermo video fino alla posizione iniziale del segmento che desideri dividere dal resto del file video. Il dispositivo di scorrimento mostra un codice temporale in modo da poter vedere quanti secondi sono trascorsi dall'inizio del file video principale.
Passaggio 4
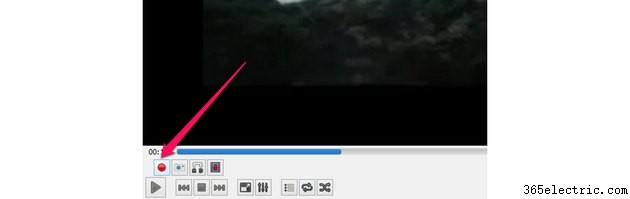
Fai clic sul pulsante rosso "Registra" nella barra degli strumenti dei controlli avanzati sotto lo schermo video.
Passaggio 5
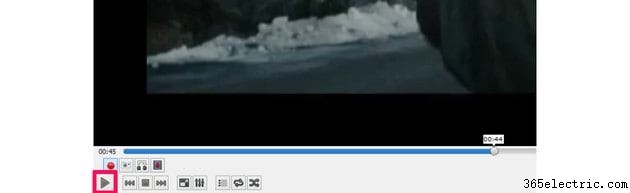
Seleziona il pulsante "Riproduci" e attendi che il video venga riprodotto fino al punto finale della sezione che desideri dividere. VLC registra in tempo reale, quindi devi aspettare che il video venga riprodotto; non farlo scorrere in avanti lungo la barra di avanzamento.
Passaggio 6
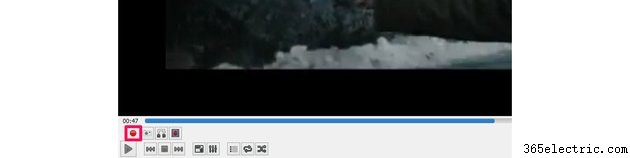
Fai di nuovo clic sul pulsante "Registra" quando il video raggiunge il punto finale della sezione.
Passaggio 7
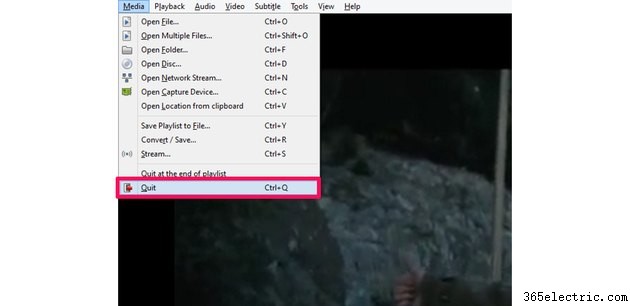
Selezionare la scheda "Media" nella barra dei menu principale e quindi selezionare "Esci" dal menu a discesa per uscire dal programma. Non è necessario salvare la selezione del video diviso come file separato, perché VLC crea automaticamente il file di output durante il processo di registrazione.
Passaggio 8
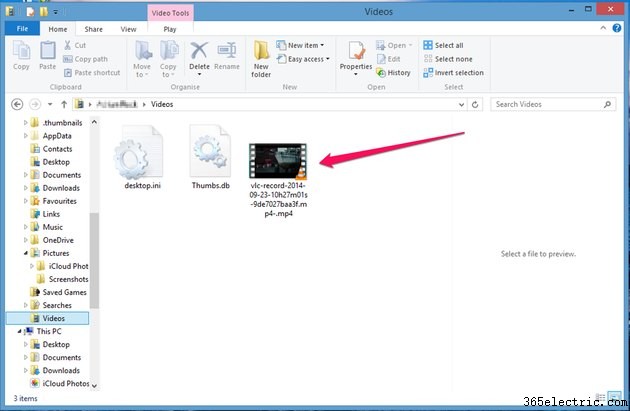
Vai alla posizione principale di salvataggio del video sul tuo computer, che in genere è la cartella della libreria "Video" o "I miei video". Vedrai il file video diviso con la data come parte del nome del file nella cartella. Apri il video per verificare che la clip venga riprodotta correttamente. Ripeti questa procedura per ogni clip che desideri dividere dal file video originale.
Suggerimento
La finestra del programma VLC Media Player si espande per adattarsi alle dimensioni del file video attivo, quindi i video ad alta risoluzione a volte nascondono gli strumenti di modifica dalla visualizzazione. Risolvi questo problema passando alla modalità di visualizzazione a schermo intero. Fai clic sulla scheda "Visualizza" nella barra dei menu principale, quindi scegli "Interfaccia a schermo intero" dal menu a discesa.
Per impostazione predefinita, VLC registra tutti i video di output nella cartella della libreria video del computer. Tuttavia, puoi modificare la registrazione predefinita in un'altra cartella dal menu Strumenti. Vai su "Strumenti", "Preferenze", "Input e codec" e quindi scegli la tua cartella preferita nella sezione "Directory di registrazione". Fai clic su "Salva" per memorizzare le tue impostazioni, quindi riavvia VLC Media Player.
Avviso
Sebbene VLC sia compatibile con tutti i principali formati di file video, il tuo computer deve disporre dei codec video corretti per codificare e decodificare il flusso video. VLC non sarà in grado di riprodurre o registrare video se non riesce a trovare il codec necessario per gestire il file video. Puoi scaricare e installare codec e pacchetti di codec gratuiti da società di software, alcuni produttori di schede grafiche/video per computer e siti di risorse audiovisive online.
Le informazioni in questo articolo si applicano a VLC Media Player per Windows, versione 2.1.5. Il processo può variare per altre versioni di questo programma.
