Come includere un video in una presentazione PowerPoint
Esistono tre modi per includere un video in una presentazione PowerPoint:
- Inserisci un video . PowerPoint copia il video nella presentazione e lo salva come parte del documento PowerPoint. Puoi eseguire la presentazione da qualsiasi computer e non hai bisogno dell'accesso alla rete o a Internet per riprodurre il video quando esegui la presentazione.
- Inserisci un collegamento video. PowerPoint riproduce il file video dalla posizione collegata sul computer. È necessario eseguire la presentazione dallo stesso computer e non è possibile spostare il file video in una posizione diversa, ma non è necessario l'accesso alla rete o a Internet per riprodurre il video.
- Incorpora un video di YouTube . PowerPoint riproduce il file video da YouTube. È necessario disporre dell'accesso a Internet quando si esegue la presentazione. PowerPoint 2013 supporta solo l'incorporamento di video da YouTube. Non supporta l'incorporamento di video da altri siti web.
Inserisci un video o un collegamento video
Passaggio 1
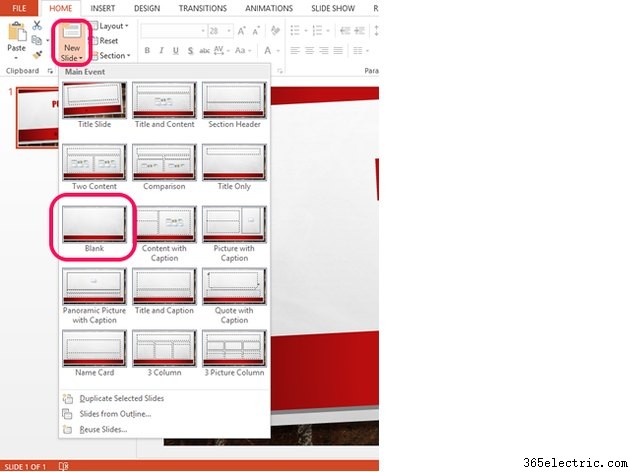
Aggiungi una diapositiva vuota alla presentazione.
Passaggio 2
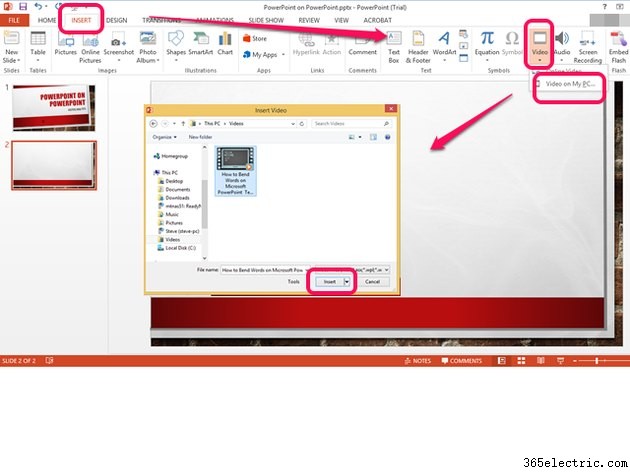
Scegli Inserisci dal menu. Seleziona Video dalla barra multifunzione e scegli Video sul mio PC... Quindi, vai alla posizione in cui è archiviato il file e fai clic sul video per evidenziarlo e selezionarlo.
Passaggio 3
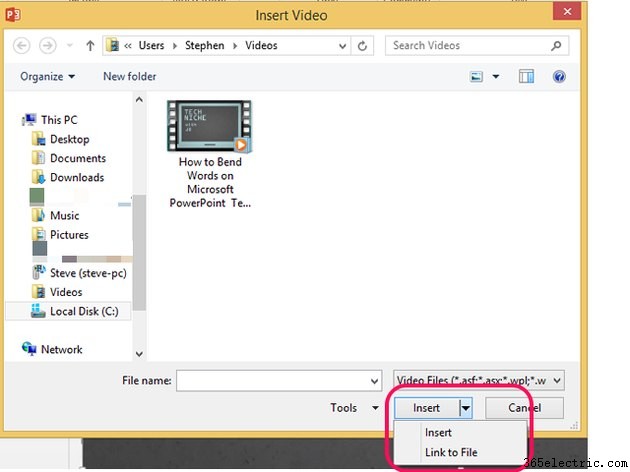
Seleziona Inserisci e quindi scegli una delle seguenti due opzioni per includere il video:
Inserisci: PowerPoint inserisce il file video nella presentazione PowerPoint e diventa parte del documento PowerPoint. Puoi copiare la presentazione PowerPoint su un altro computer e il video continuerà a essere riprodotto. Tuttavia, se modifichi il video, devi reinserirlo nella presentazione per aggiornarlo con eventuali modifiche.
Avviso
L'inserimento del video risulta in un file di presentazione PowerPoint molto più grande rispetto al collegamento.
Collega al file: PowerPoint riproduce il file video sul tuo computer dalla posizione in cui risiede quando aggiungi il collegamento. Se sposti il file video in una posizione diversa sul tuo computer o se copi la presentazione di PowerPoint su un altro computer, il video non verrà riprodotto. Tuttavia, se modifichi il video e non cambi la posizione, la tua presentazione riprodurrà sempre la versione più recente.
Suggerimento
Il collegamento al video genera un file di presentazione PowerPoint più piccolo rispetto all'inserimento.
Passaggio 4
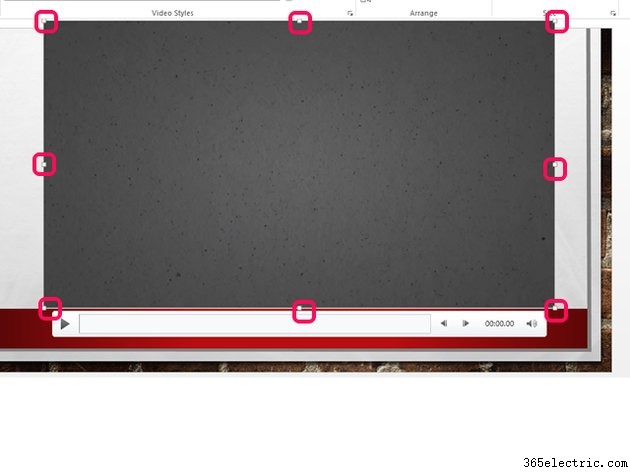
Usa i riquadri di delimitazione per ridimensionare il video per adattarlo alla diapositiva all'interno del tema della presentazione.
Passaggio 5
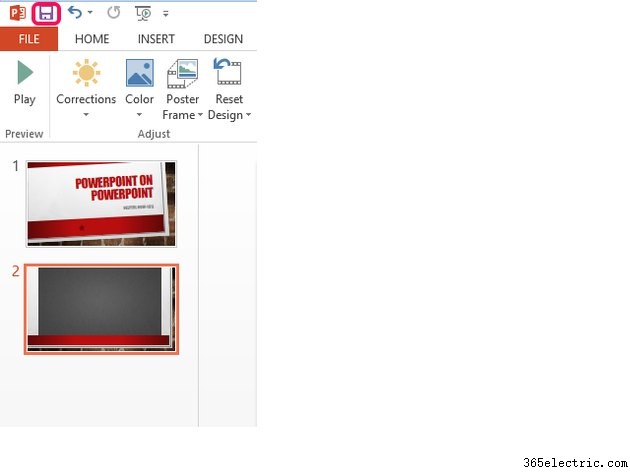
Tocca o fai clic su Salva icona per salvare la presentazione.
Suggerimento
Se hai inserito un video nella presentazione, scegli File dal menu per visualizzare la schermata Info con le informazioni sulla presentazione. Considera la possibilità di selezionare Compress Media opzione per ridurre le dimensioni dei file video inseriti nella presentazione di PowerPoint e migliorare le prestazioni di riproduzione. Scegli Qualità della presentazione ridurre le dimensioni del file senza sacrificare la qualità video; seleziona Qualità Internet creare file video con una qualità paragonabile al video in streaming; oppure scegli Bassa qualità per ridurre notevolmente le dimensioni dei file video in modo da poter condividere il file di presentazione di PowerPoint con altre persone tramite e-mail o inviando un collegamento al cloud storage.
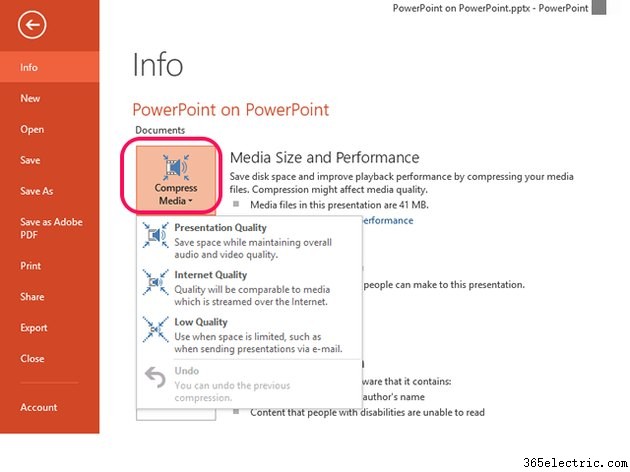
Incorpora un video di YouTube
Passaggio 1
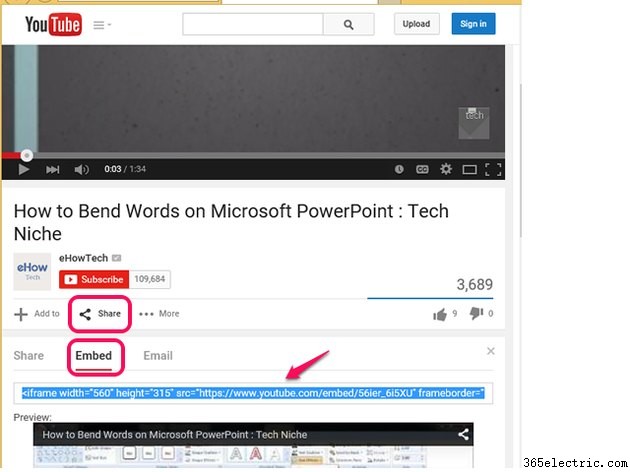
Passa a YouTube e individua il video che desideri incorporare nella presentazione. Scegli Condividi , quindi Incorpora per visualizzare il codice di incorporamento. Evidenzia il codice da incorporare e premi Ctrl-C per copiarlo negli appunti.
Suggerimento
Se ti senti a tuo agio nel modificare il codice di incorporamento HTML, puoi aggiungere opzioni come la riproduzione automatica di un video incorporato.
Passaggio 2
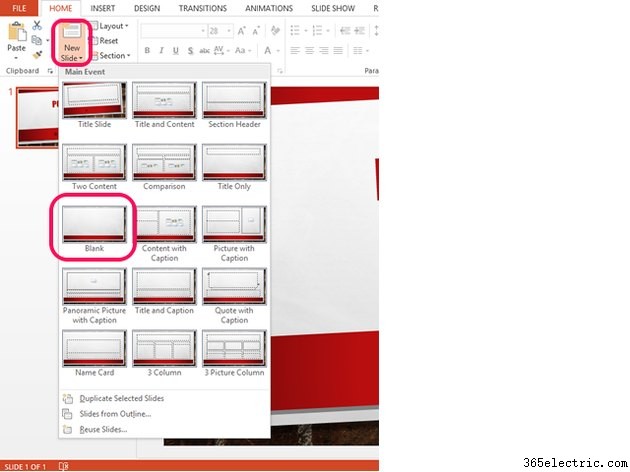
Seleziona Nuova diapositiva e scegli un layout, ad esempio Vuoto , per la diapositiva che visualizzerà il video di YouTube.
Passaggio 3
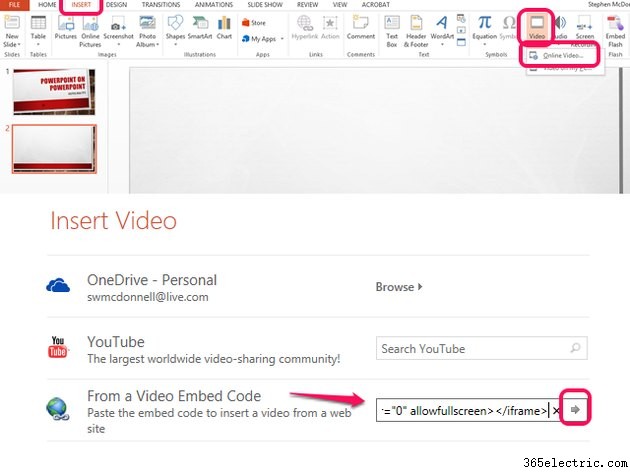
Scegli Inserisci dal menu. Seleziona Video quindi scegli Video online... dalla barra multifunzione. Tocca o fai clic nella casella a destra di Da un codice di incorporamento video e premi Ctrl-V per incollare il codice di incorporamento che hai copiato da YouTube. Tocca o fai clic sulla freccia accanto al codice da incorporare che hai incollato per continuare.
Suggerimento
Per incorporare un video di YouTube, devi installare gli aggiornamenti KB2837627 e KB2817636, devi utilizzare Internet Explorer 9 o versioni successive e potrebbe essere necessario installare il componente aggiuntivo Adobe Shockwave Player.
