Come trasferire foto dal tuo iPhone a un PC
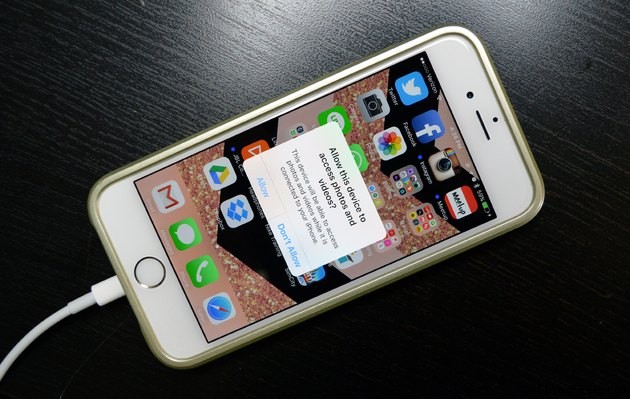
Ottenere le foto dal tuo iPhone al tuo PC non è difficile se usi il software iTunes di Apple per effettuare il trasferimento. Ma se preferisci non utilizzare iTunes, poiché il tuo iPhone può essere collegato a iTunes di un solo computer alla volta, ci sono molti altri modi per trasferire i tuoi contenuti su un PC.
Utilizzo di Esplora risorse
Non è necessario utilizzare iTunes per trasferire le foto dal tuo iPhone al PC:puoi semplicemente prenderle utilizzando Esplora risorse.
Passaggio 1: Collega il tuo iPhone al computer utilizzando un cavo USB.
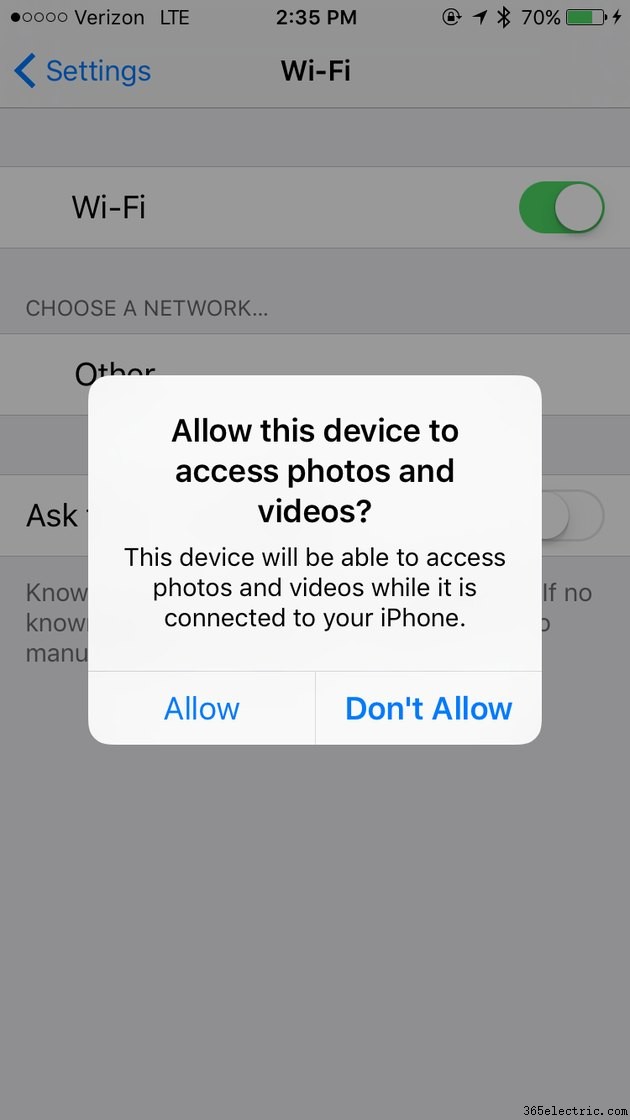
Passaggio 2: Sblocca il tuo iPhone. Verrà visualizzato un messaggio pop-up che ti chiede se desideri consentire a questo computer di accedere alle tue foto e ai tuoi video. Tocca Consenti per consentire al tuo computer di vedere le foto e i video sul tuo iPhone.
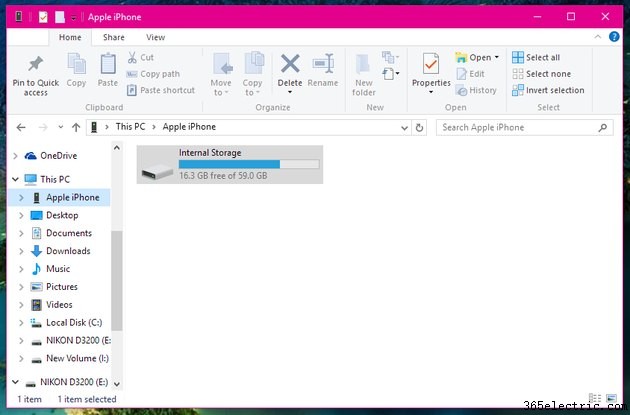
Passaggio 3: Apri Esplora risorse e vai al tuo Apple iPhone (se non riesci a trovarlo, dovrebbe trovarsi in Questo PC ). Vedrai un disco chiamato Memoria interna . Fare doppio clic su questa icona per aprire la memoria interna del telefono, quindi fare doppio clic sulla cartella denominata DCIM per vedere le foto e i video del tuo telefono (possono essere organizzati in varie cartelle).
Passaggio 4: Trasferisci le tue foto dal tuo iPhone al PC trascinandole sul desktop.
Backup delle tue foto con iCloud
Ogni iPhone viene fornito con 5 GB di spazio di archiviazione cloud gratuito in iCloud di Apple. Questo spazio di archiviazione può essere utilizzato per eseguire il backup di elementi come le impostazioni del telefono, i contatti e, naturalmente, foto e video. Se installi il client desktop di iCloud sul tuo PC, tutte le foto che scatti sul tuo iPhone verranno automaticamente caricate sul tuo PC.
Passaggio 1: Abilita iCloud sul tuo iPhone aprendo l'app Impostazioni e toccando iCloud. Dovrai accedere utilizzando l'ID Apple e la password esistenti (lo stesso ID e password che utilizzi per effettuare acquisti dall'App Store).
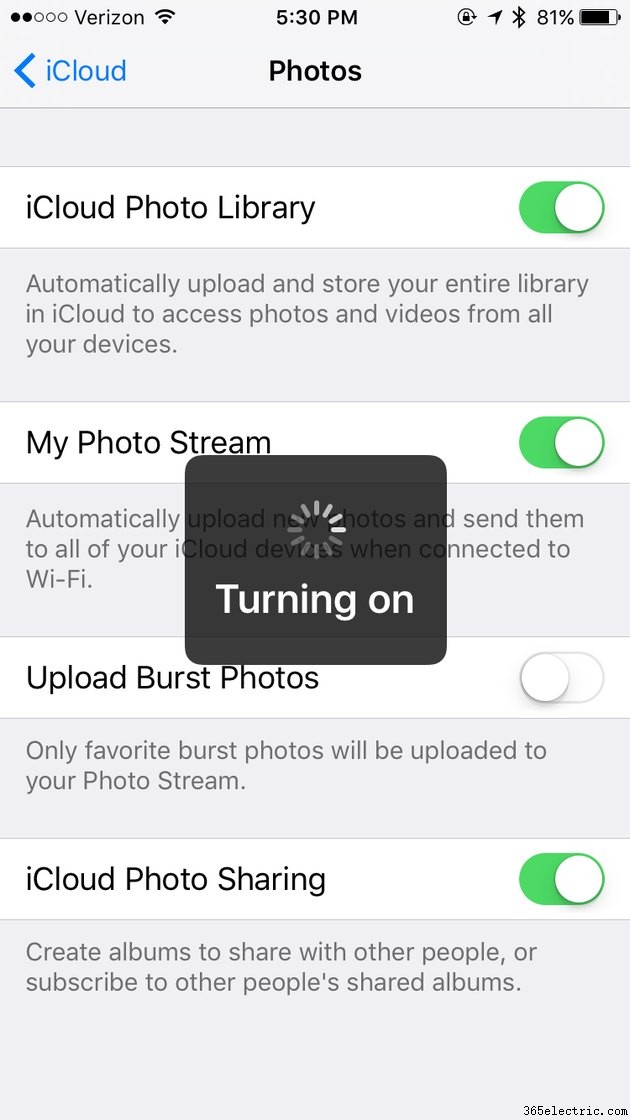
Passaggio 2: Attiva la sincronizzazione delle foto in iCloud andando su Impostazioni> iCloud> Foto. Se desideri che tutte le tue foto vengano salvate e sincronizzate su iCloud, attiva Libreria foto di iCloud. Ci sono alcune altre impostazioni qui che puoi attivare se lo desideri:My Photo Stream carica automaticamente le ultime 1000 foto scattate sul tuo iPhone su iCloud; Carica foto a raffica carica le tue foto "preferite" selezionate da uno scatto in modalità burst; e iCloud Photo Sharing ti consente di creare album da condividere con amici, familiari e pubblicamente su Internet.
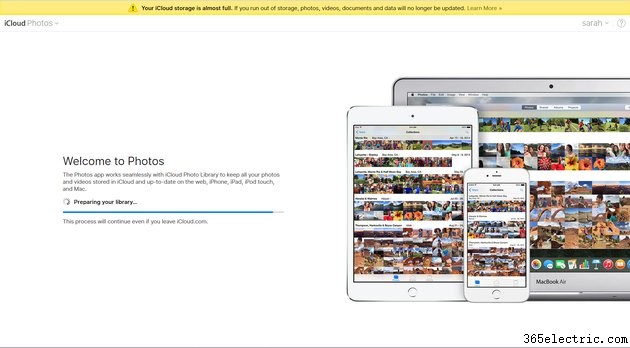
Passaggio 3: Scarica e installa iCloud sul tuo PC da questo link. Accedi a iCloud utilizzando lo stesso ID Apple e la stessa password che hai utilizzato sul tuo iPhone. Se preferisci accedere semplicemente alle tue foto dal Web, puoi accedere a iCloud.com per vedere le tue foto e altri backup di iCloud.
Esegui il backup delle tue foto con Dropbox, Google Drive o un altro servizio cloud
iCloud è conveniente, ma non è il servizio di archiviazione cloud preferito da tutti. Fortunatamente, alcuni altri servizi di archiviazione cloud, come Dropbox, OneDrive e Google Drive, hanno il backup automatico delle foto dell'iPhone integrato nelle loro app iOS.
Per Dropbox:
Passaggio 1: Scarica e installa l'app per iOS di Dropbox.
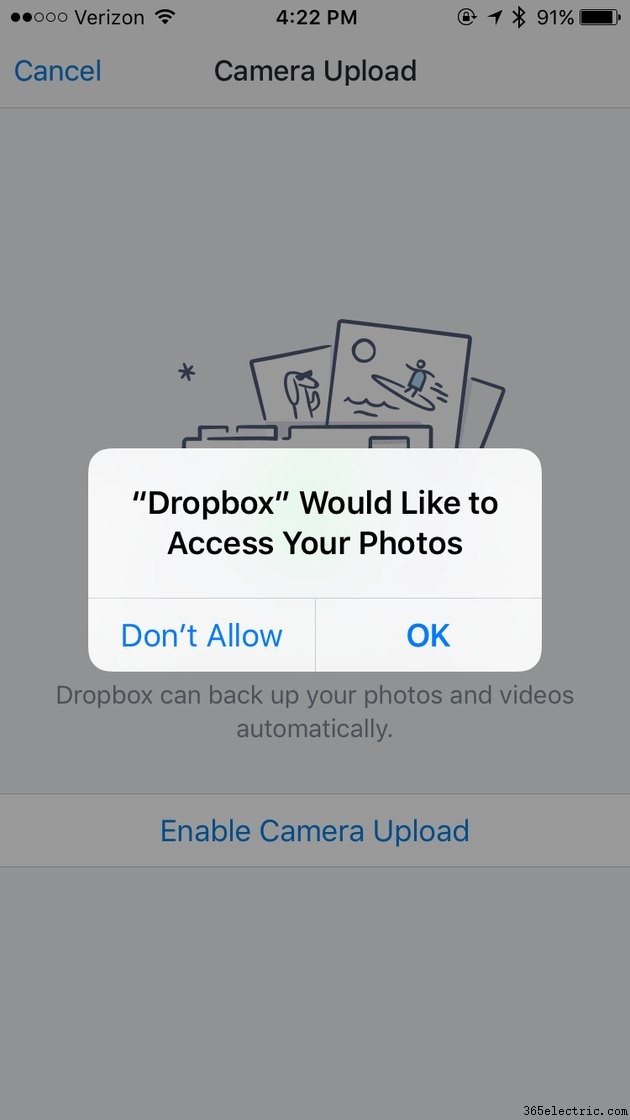
Passaggio 2: Accedi con il tuo account Dropbox. Se è la prima volta che accedi all'app Dropbox, avrai la possibilità di Abilitare il caricamento da fotocamera nella schermata successiva. Tocca questo e consenti a Dropbox di accedere alle tue foto. Se hai già effettuato l'accesso all'app Dropbox, vai a Impostazioni> Caricamento da fotocamera . Attiva Caricamento da fotocamera e consenti a Dropbox di accedere alle tue foto. Le tue foto verranno caricate nella tua cartella Dropbox ogni volta che il tuo telefono è connesso al Wi-Fi (a meno che tu non attivi Usa dati cellulare , nel qual caso le tue foto verranno caricate in tempo reale).
Per Google Drive:
Passaggio 1: Scarica e installa l'app iOS di Google Drive.
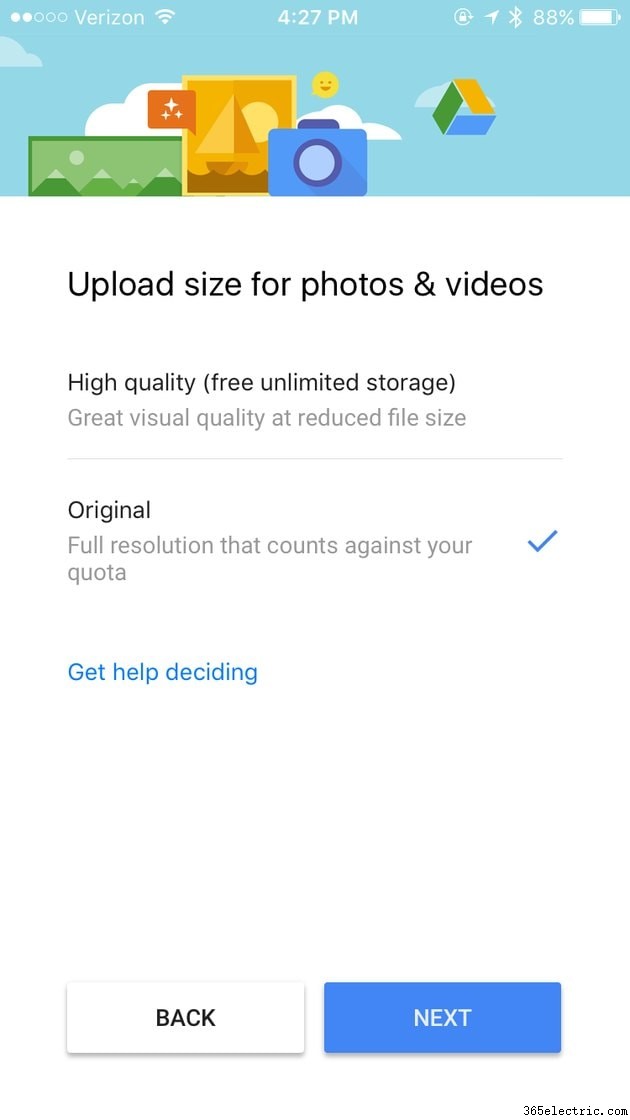
Passaggio 2: Accedi a Google Drive con il tuo account Google. Se è la prima volta che accedi all'app Google Drive, avrai la possibilità di attivare il backup di foto e video nella schermata successiva. Tocca Attiva e scegli la dimensione in cui desideri che le tue foto e i tuoi video vengano caricati -- Le foto "Alta qualità" saranno più piccole delle foto originali, ma non verranno conteggiate nello spazio di archiviazione di Google Drive, mentre le foto "Originali" saranno le originali foto, ma farà contare sullo spazio di archiviazione di Google Drive. Consenti a Google Drive di accedere alle tue foto e il backup delle tue foto verrà automaticamente eseguito ogni volta che sei connesso al Wi-Fi.
Se hai già effettuato l'accesso all'app Google Drive, puoi trovare le impostazioni di backup delle foto andando su Impostazioni> Foto e attivando la cartella Google Foto .
Per altri servizi di archiviazione cloud:
Se il tuo servizio di archiviazione cloud preferito non offre il backup automatico delle foto tramite la loro app, potresti comunque essere in grado di eseguire il backup delle tue foto utilizzando IFTTT, un servizio di automazione che ti consente di connettere app, servizi Web e dispositivi insieme.
Passaggio 1: Iscriviti a IFTTT.
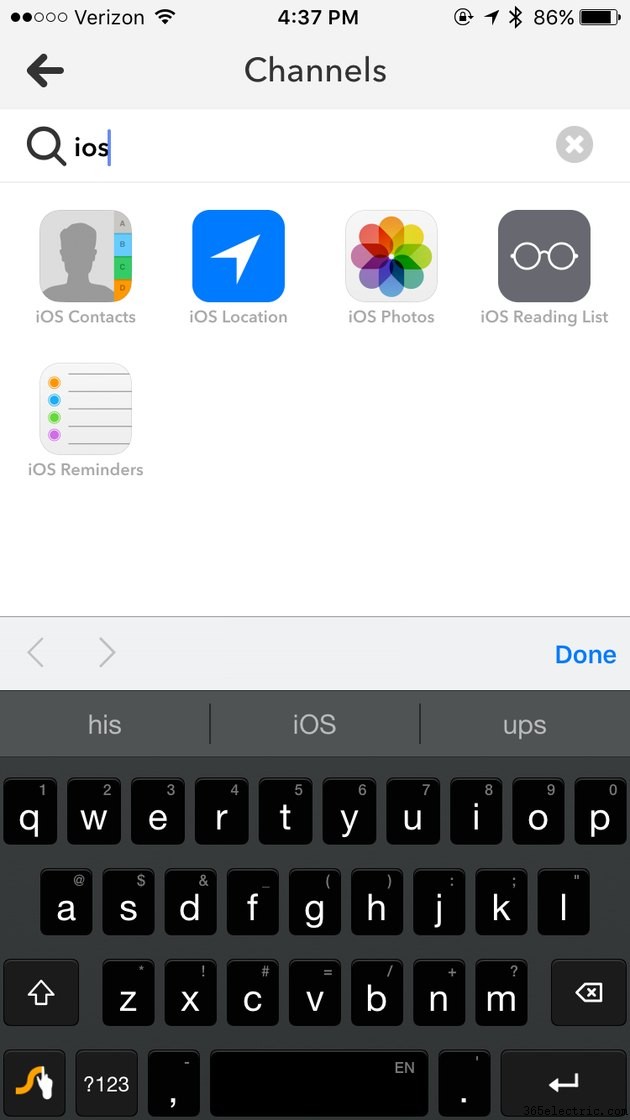
Passaggio 2: Sul tuo iPhone, scarica l'app IF di IFTTT e accedi con il tuo account IFTTT. Apri l'app IF e tocca l'icona che assomiglia a una ciotola nell'angolo in alto a destra, quindi tocca l'icona Impostazioni nell'angolo in basso a destra. Nel menu Impostazioni, tocca Canali e quindi cerca "Foto iOS". Tocca l'icona Foto iOS e tocca Connetti.
Passaggio 3: Apri IFTTT sul tuo computer. Fai clic su Canali e cerca il servizio di archiviazione cloud che desideri utilizzare. Box, Evernote, Dropbox, Google Drive, Flickr e Seagate Personal Cloud possono essere tutti collegati. Fai clic sull'icona del servizio di archiviazione cloud che desideri utilizzare per collegarlo al tuo IFTTT.
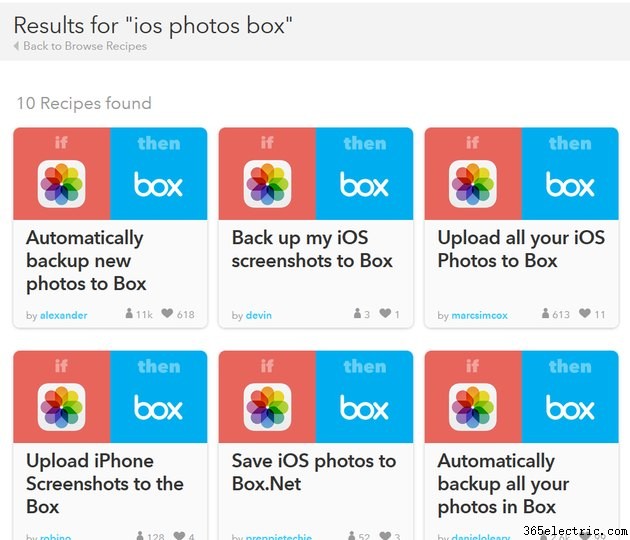
Passaggio 4: Cerca una ricetta di backup di foto nella barra di ricerca. Ad esempio, se desideri una ricetta che esegua il backup delle tue foto iOS su Box, cerca "Casella foto iOS". Troverai tantissime ricette create da altri membri (puoi anche creare la tua ricetta, se non trovi quello che cerchi, ma è un po' più complicato). Fai clic sulla ricetta che desideri utilizzare e fai clic su Aggiungi per aggiungerlo alla tua scatola delle ricette. Dopo aver impostato le variabili utilizzate dalla ricetta (ad esempio, nominando la cartella in cui verranno salvate le tue foto), le tue foto verranno automaticamente caricate sul tuo servizio di archiviazione cloud.
Inviali via email a te stesso
Se hai solo un paio di foto che desideri trasferire sul tuo computer e non riesci a trovare un cavo USB, puoi utilizzare il metodo collaudato per inviarle via email a te stesso.
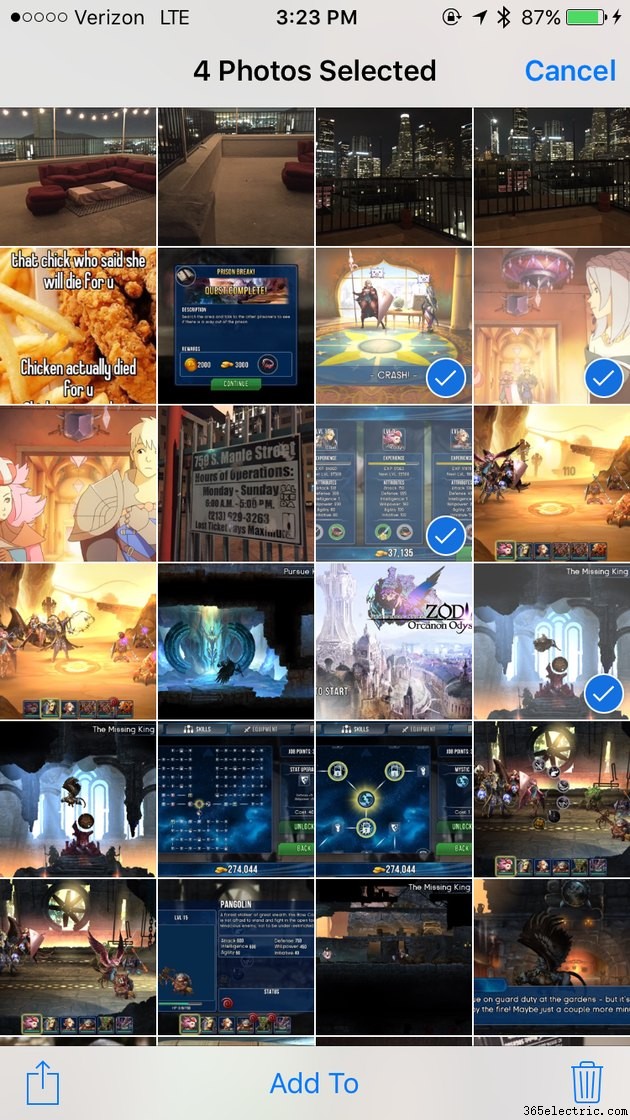
Passaggio 1: Apri l'app Foto sul tuo iPhone. In modalità galleria, tocca Seleziona nell'angolo in alto a destra. Tocca le foto che desideri trasferire (puoi inviare solo cinque foto alla volta tramite e-mail) per selezionarle, quindi tocca l'icona di caricamento nell'angolo in basso a sinistra dello schermo.
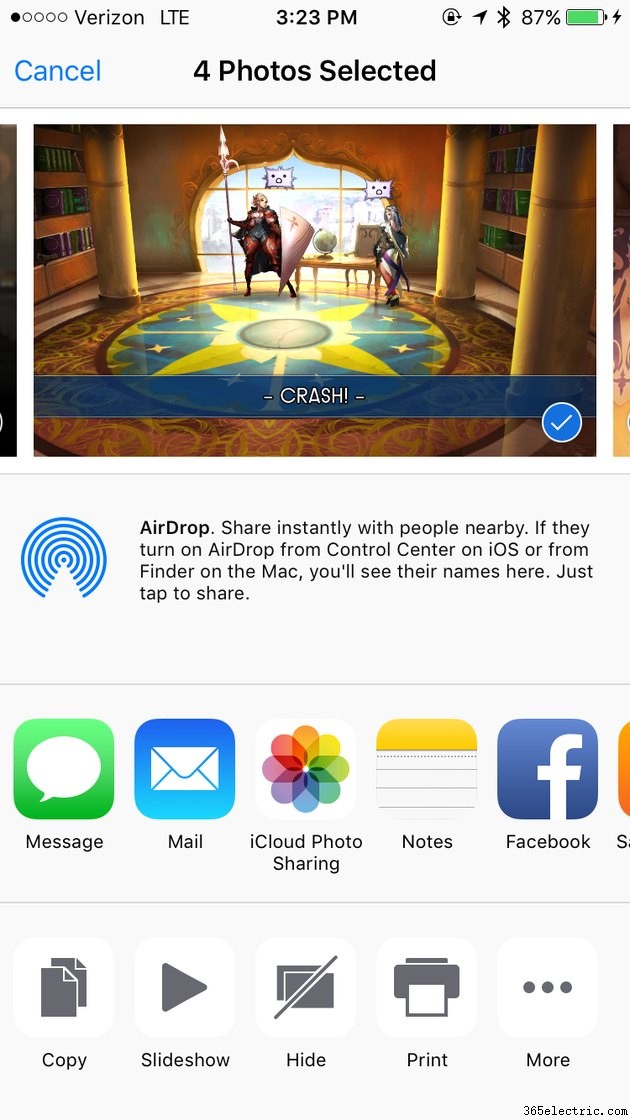
Passaggio 2: Tocca l'icona Posta per aprire la tua applicazione Posta. Nell'app Mail, digita il tuo indirizzo e-mail nella sezione A e tocca Invia nell'angolo in alto a destra. Dovrai confermare che sei d'accordo a inviare il messaggio senza oggetto e dovrai anche scegliere le dimensioni delle foto che desideri inviare (piccola, media, grande e "dimensione reale").
Passaggio 3: Apri il tuo account e-mail sul tuo computer e scarica le foto allegate sul desktop.
