Come configurare Microsoft Outlook su un iPhone
Per accedere a un account Outlook sul tuo iPhone, utilizza l'app Mail nativa o la versione Microsoft di Outlook per dispositivi iOS. La modalità di configurazione del tuo account Microsoft Outlook varia leggermente a seconda di quale di queste due soluzioni scegli.
Usa l'app di posta iOS nativa
Passaggio 1
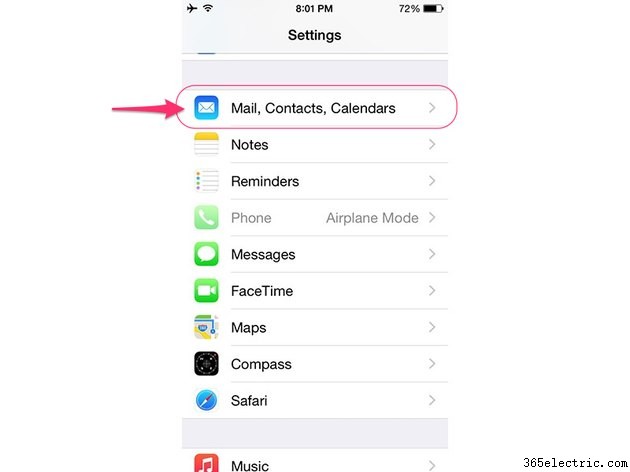
Apri le Impostazioni app sul tuo iPhone e seleziona Posta, contatti, calendari .
Passaggio 2
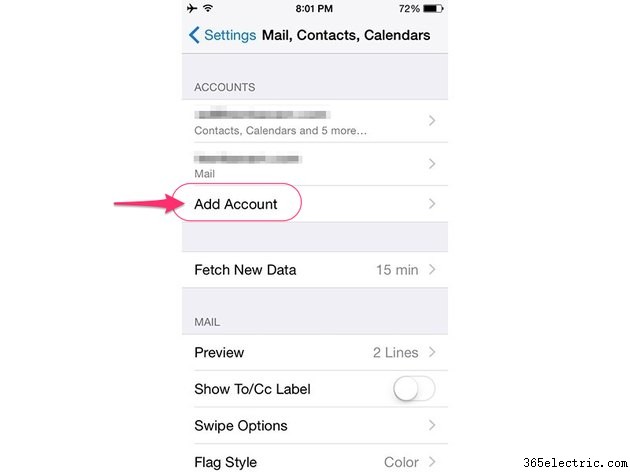
Scegli Aggiungi account nella schermata principale Posta, Contatti, Calendari.
Suggerimento
A seconda del numero di account attualmente configurati per l'utilizzo sul tuo iPhone, potresti dover scorrere verso il basso per individuare il pulsante Aggiungi account.
Passaggio 3
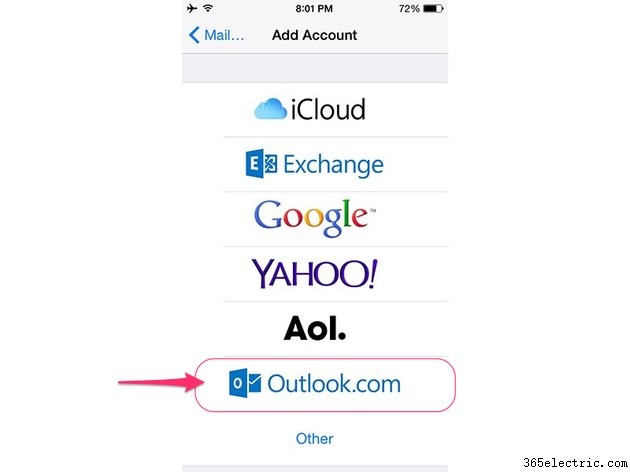
Seleziona Outlook.com come tipo di account nella schermata Aggiungi account.
Passaggio 4
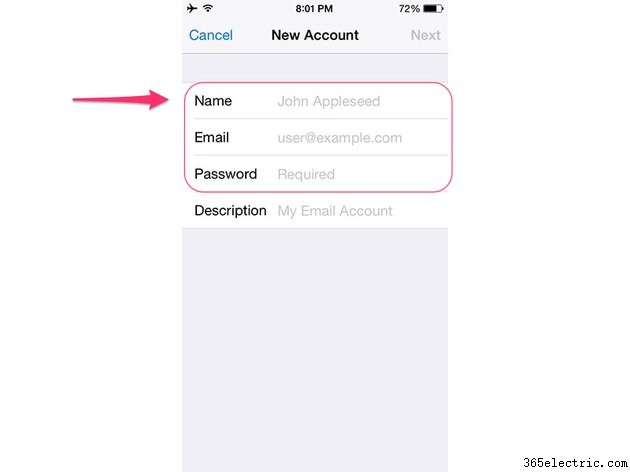
Inserisci il tuo nome, l'indirizzo e-mail completo di Outlook e la password del tuo account Outlook nei campi forniti. Tocca il pulsante Avanti nell'angolo in alto a destra quando hai finito di completare la configurazione dell'account.
Suggerimento
Dopo aver configurato il tuo account Outlook utilizzando l'app Impostazioni, tocca l'icona Posta nella schermata iniziale dell'iPhone per accedere all'app Mail. Seleziona il tuo account Outlook nella schermata Cassette postali per visualizzare la posta in arrivo di Outlook. Qui puoi controllare la presenza di nuova posta, inviare messaggi e accedere a molte altre funzionalità di posta elettronica di Outlook.com.
Usa l'app Microsoft Outlook
Passaggio 1
Apri l'App Store sul tuo iPhone e cerca l'app Microsoft Outlook. Apri la pagina dei dettagli dell'app nell'App Store, tocca Gratuito e segui le istruzioni per scaricare e installare l'app sul tuo iPhone.
Passaggio 2
Apri l'app Microsoft Outlook al termine dell'installazione e seleziona Aggiungi account .
Suggerimento
Dopo aver aggiunto il primo account nell'app Outlook, tocca l'icona Impostazioni nell'angolo in alto a destra della schermata principale e seleziona Aggiungi account per aggiungere successivi account di posta elettronica.
Passaggio 3
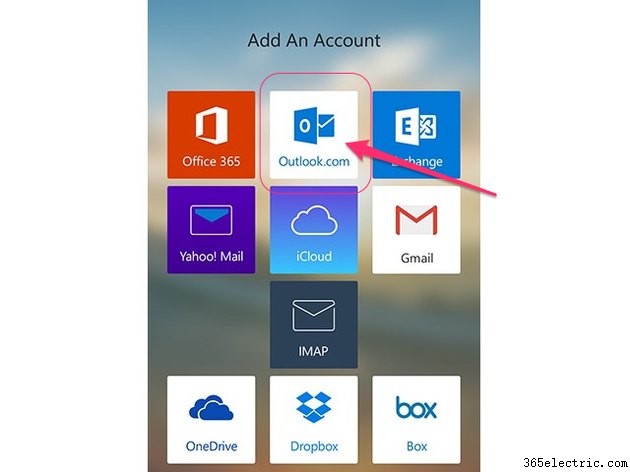
Scegli Outlook.com come tipo di account.
Suggerimento
Come con la versione desktop di Outlook, puoi anche utilizzare l'app Outlook per dispositivi iOS per gestire account e-mail non Microsoft, inclusi Gmail, Yahoo Mail, Exchange, iCloud e qualsiasi account e-mail basato su IMAP.
Passaggio 4
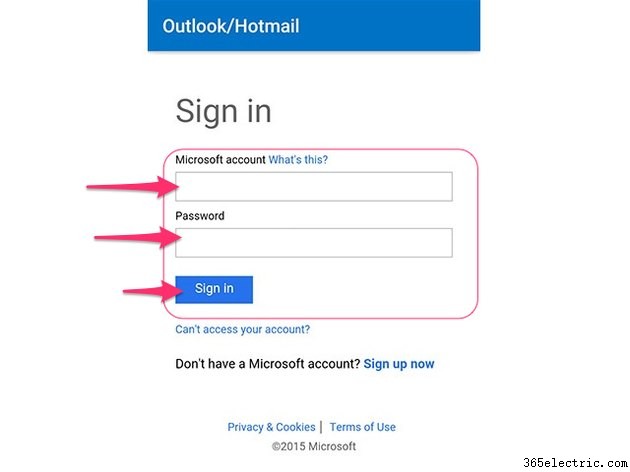
Inserisci il tuo indirizzo e-mail completo di Outlook e la password associata nei campi forniti, quindi tocca il pulsante Accedi .
Passaggio 5
Tocca Sì per confermare che desideri che l'app Outlook sincronizzi i tuoi messaggi e altri dati.
Suggerimento
Dopo aver configurato il tuo account, tocca l'icona Mail nel menu nella parte superiore dello schermo per verificare la presenza di nuovi messaggi e inviare messaggi. Per ulteriori suggerimenti sull'utilizzo della versione iOS di Outlook, visita la pagina delle domande frequenti di Microsoft.
Applicazione Web Outlook
Se utilizzi la piattaforma Office 365, è disponibile una versione iOS dell'app OWA per iPhone che puoi installare sul tuo iPhone per accedere al tuo account. L'app può essere scaricata gratuitamente dall'App Store, ma per utilizzarla è necessario essere abbonati all'ultima versione di Office 365 for Business.
