Come utilizzare la modalità cinema sul tuo iPhone — ora con risoluzione 4K
Con la serie iPhone 13 (Pro) e iPhone 14 (Pro), puoi girare video con un effetto bokeh con la modalità Cinematografica. Spieghiamo come puoi girare splendidi video con profondità di campo e come modificarli in seguito, sull'iPhone serie 13 e 14 e su altri dispositivi.
Di solito puoi dire subito se un video è stato girato con uno smartphone o una fotocamera "reale". La grande differenza sarebbe la messa a fuoco selettiva, che consente alla persona che riprende di scegliere se far fluttuare il primo piano o lo sfondo, mettendo letteralmente a fuoco il soggetto.
- Come funziona la Modalità Cinema?
- Modalità Cinema:come funziona la registrazione video
- Come attivare e utilizzare la risoluzione 4K
- Modalità Cinema:come modificare i tuoi video
- Modifica video in modalità Cinema su iOS
- Modifica video in modalità Cinema su iMovie
- Conclusione
Come funziona la Modalità Cinema?
Mentre in passato il bokeh liscio richiedeva fotocamere di sistema o videocamere professionali con sensori di grandi dimensioni, puoi anche creare una sfocatura simile utilizzando il software sui moderni smartphone. Sì, alcuni smartphone Android sono già in grado di filmare video con bokeh da anni:ma semplicemente non funziona in modo intuitivo e pulito sulla concorrenza come fa con la modalità cinema di iPhone 13 e iPhone 14 serie.
La "magia" è il modo in cui il dispositivo registra una mappa di profondità insieme ai video. I video non elaborati registrati dallo smartphone sono nitidi dal primo piano allo sfondo. Ora, se l'iPhone stesso o l'utente impostano il focus nel video, la Modalità Cinema ammorbidisce le aree spaziali davanti e dietro.
Poiché l'iPhone salva i video in formato raw, la mappa di profondità e il punto di messa a fuoco definito sono separati l'uno dall'altro, consentendo di modificare successivamente la messa a fuoco del video non solo sull'iPhone stesso, ma anche su altri dispositivi.
Per quanto riguarda la registrazione stessa, la Modalità Cinema è attualmente disponibile per le fotocamere grandangolari e teleobiettive sul retro, così come per la fotocamera selfie. I seguenti iPhone supportano la Modalità Cinema:
- iPhone 14
- iPhone 14 Plus
- iPhone 14 Pro
- iPhone 14 Pro Max
- iPhone 13
- iPhone 13 mini
- iPhone 13 Pro
- iPhone 13 Pro Max
Modalità Cinema:come funziona la registrazione video
La modalità Cinema è presente in primo piano nell'app Fotocamera dei nuovi iPhone, situata tra le modalità Video e Slow Motion. Un tap attiverà la rispettiva modalità e il pulsante di registrazione inizierà (sorpresa, sorpresa!) la registrazione.
Per impostazione predefinita, l'app della fotocamera evidenzia tutti i volti e gli animali riconosciuti, del resto, durante la registrazione. Mentre la registrazione è in corso, la modalità Cinematografia cerca di determinare la persona più attiva e di impostare la messa a fuoco di conseguenza. Tuttavia, puoi anche spostare manualmente la messa a fuoco toccando sul display.
Nel video seguente, puoi vedere come la messa a fuoco cambia automaticamente solo quando Benjamin Lucks parla alla telecamera in primo piano. In caso contrario, la Modalità cinematica mantiene l'attenzione su Fabien Roehlinger fino a quando non lo modifichiamo manualmente con un tocco del dito.
A proposito, la "messa a fuoco manuale" funziona non solo con le persone ma anche con gli oggetti. La modalità cinematografica quindi li tiene traccia e li tiene a fuoco. Con un tocco lungo, blocchi l'"autofocus virtuale" a una certa distanza e mantieni così a fuoco, ad esempio, una persona o un oggetto in primo piano, indipendentemente da ciò che sta accadendo sullo sfondo.
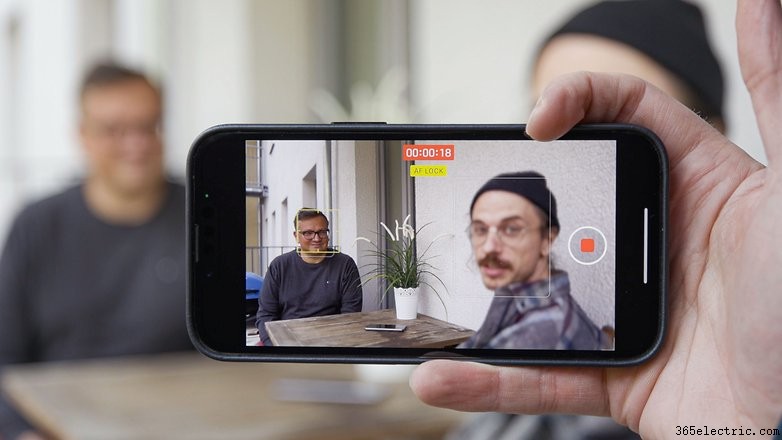
La modalità Cinema offre le seguenti opzioni di impostazione:
- La "f" curva in alto a sinistra indica il rapporto focale. Più piccolo è il numero, più forte sarà l'effetto bokeh. Con l'iPhone 13, "f2.0" offre la sfocatura dello sfondo più forte, con "f16" come minimo.
- Con l'icona del flash in basso a destra, puoi configurare il LED video su "Sempre spento" o "Automatico". Con quest'ultima impostazione, l'iPhone ti segnala prima di registrare se il LED sta per attivarsi o meno.
- La piccola freccia "<" porta le due impostazioni sopra menzionate a destra del display e anche un simbolo "±" per la correzione dell'esposizione durante le riprese in modalità Cinema.
- Toccando "1x" potrai passare dal grandangolo al teleobiettivo sulle varianti Pro e Pro Max. La doppia freccia in alto a destra passa alla selfie camera. Le fotocamere ultragrandangolari non supportano (attualmente) la Modalità Cinema.
- La modalità Cinematografica supporta anche Dolby Vision HDR.
Modalità Cinema:come attivare e utilizzare la risoluzione 4K sulla serie iPhone 14
Con il rilascio della modalità Cinematografica, la risoluzione è stata limitata al Full HD a 30 fotogrammi al secondo. Tuttavia, Apple ha potenziato la funzionalità con il rilascio della serie iPhone 14. Ora è possibile girare video ricchi di bokeh con risoluzione 4K sui nuovi iPhone 14 (Plus) e iPhone 14 (Pro). Tieni presente che sui modelli della serie iPhone 13, i video in modalità cinema possono essere registrati solo a 1080p a 30 fps.
Gli utenti possono accedere alla funzione aprendo Fotocamera > passare in modalità Cinema . Tuttavia, la risoluzione predefinita è di 1920 x 1080 pixel a 30 fps. Devi abilitare la nitida risoluzione 4K direttamente dalle impostazioni. Di seguito sono riportati alcuni passaggi su come attivare e utilizzare la modalità con una qualità superiore.
- Apri Impostazioni .
- Seleziona Fotocamera .
- Tocca Registra filmato .
- Scegli 4K a 30 fps o 4K a 24 fps (stile film).
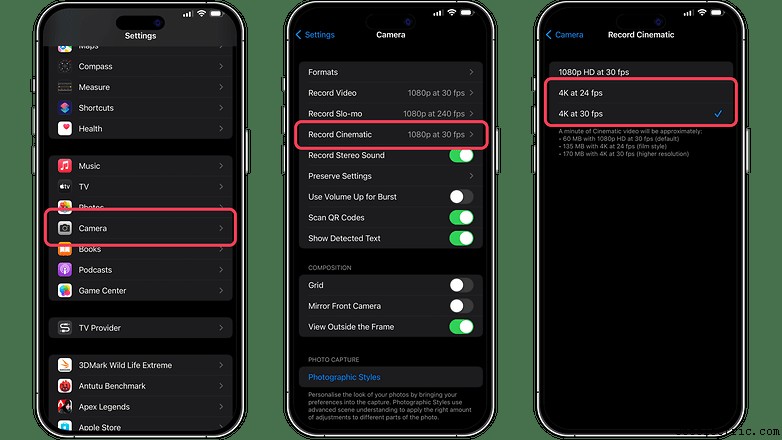
In definitiva, i video 4K offrono più dettagli e una qualità dell'immagine più nitida. Ci sono ancora aspetti negativi presenti con questa opzione come dimensioni di output più grandi che potrebbero essere difficili per qualsiasi modello di iPhone 14 con un misero spazio di archiviazione di base di 128 GB. Se stai utilizzando il filmato registrato solo per uso personale, ti consigliamo comunque la risoluzione 1080p che riduce le dimensioni del file di un terzo.
Modalità Cinema:come modificare i tuoi video
Il più grande vantaggio che la modalità cinema ha rispetto alla concorrenza attuale:puoi ancora regolare la messa a fuoco nei video dopo la registrazione. In questo modo, puoi regolare perfettamente le transizioni di messa a fuoco in base all'azione registrata. A proposito, la modifica a posteriori funziona non solo sui modelli di iPhone 13 e iPhone 14, ma anche sui seguenti dispositivi Apple nell'app Foto:
- Apple iPhone:da iPhone XS/XR
- iPad Pro 12,9 pollici:3a generazione e superiori
- iPad Pro 11 pollici:tutti i modelli
- iPad Air:3a generazione e superiori
- iPad mini:5a generazione e superiori
Per macOS, Apple consente la modifica sul computer utilizzando Final Cut e iMovie. In questo articolo spieghiamo anche come utilizzare iMovie per modificare i tuoi video cinematografici.
Modifica video in modalità Cinema su iOS
Modificare video su iOS è semplicissimo. Basta aprire la clip nell'app Foto e fare clic su "Modifica". Vedrai quindi il video con la timeline in miniatura proprio sotto. La novità qui è una sequenza temporale aggiuntiva che mostra quando la modalità Cinema cambia automaticamente e manualmente la messa a fuoco. Qui puoi aggiungere nuove modifiche alla messa a fuoco o eliminare quelle esistenti a piacimento. Nella clip seguente puoi vedere come funziona:
Modifica video in modalità Cinema su iMovie
La prima cosa da sapere sulla modifica dei video su un altro dispositivo, come un MacBook, è che dovrai inviare le clip tramite iCloud Photos o AirDrop. Altrimenti, perderai le informazioni sulla profondità che l'iPhone ha memorizzato in modalità cinema. Prima di farlo, assicurati che l'opzione Dati di tutte le foto è attivato. Ecco come farlo:
- Nell'app Foto sul tuo iPhone, apri il clip della modalità Cinema oppure seleziona più clip, quindi tocca il pulsante Condividi .
- Tocca Opzioni nella parte superiore dello schermo, attiva Dati di tutte le foto , quindi tocca Fine (dovrai attivare questa opzione ogni volta che trasferisci utilizzando AirDrop).
- Tocca AirDrop , quindi, nell'elenco Dispositivi, tocca il Mac che desideri trasferire la clip a.
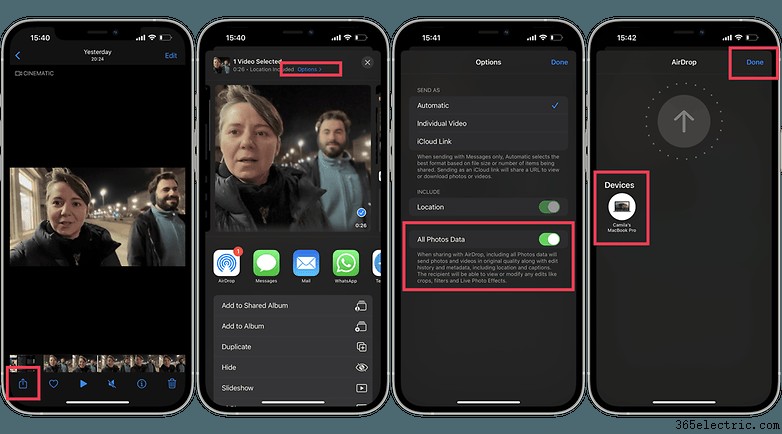
Tieni inoltre presente che per ogni clip Cinematic che trasferisci utilizzando AirDrop, sul Mac ricevente viene visualizzata una cartella contenente quattro file. Nella cartella, individua il file MOV che non inizia con "IMG_E ”, quindi importalo in iMovie.
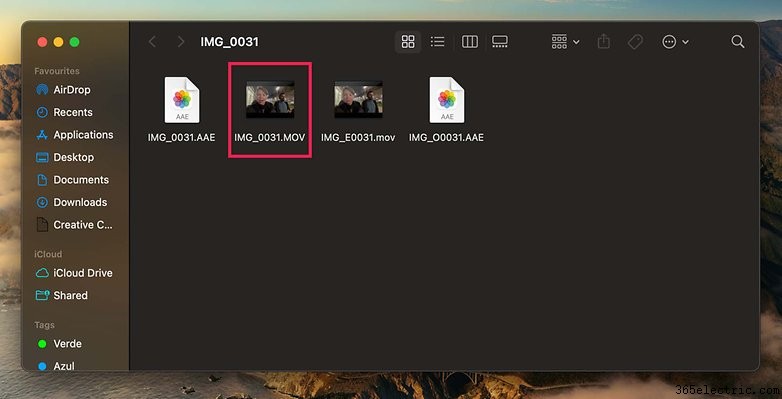
Dopo aver importato i tuoi file video cinematografici in iMovie da un iPhone compatibile, modificare i video utilizzando l'editor video gratuito di Apple è facile. Basta aprire la clip giusta come un nuovo progetto iMovie, trascinare la clip nella timeline del video e selezionare l'icona della fotocamera nella parte superiore dell'anteprima del video.
Dopodiché, seleziona la casella "Profondità di campo" e sarai in grado di modificare manualmente il focus. Qui puoi aggiungere nuove modifiche alla messa a fuoco o eliminare quelle esistenti a piacimento. Tutti i passaggi sono spiegati nella seguente galleria video:
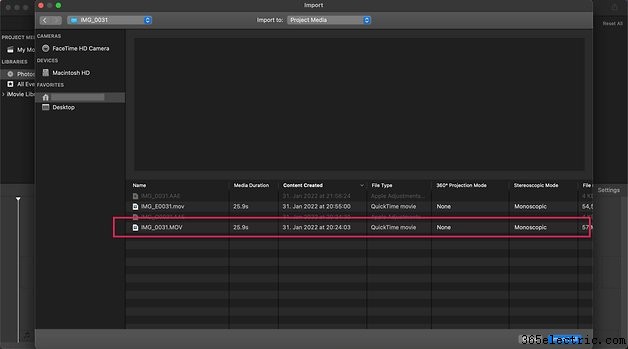
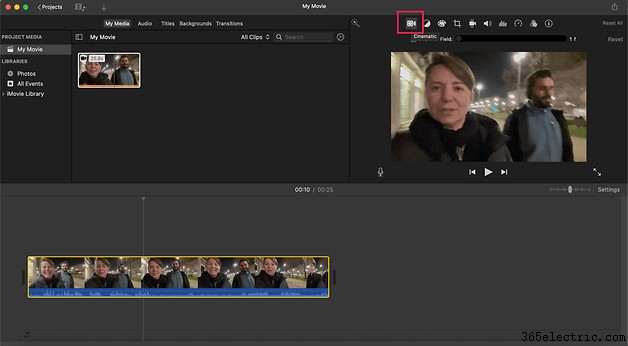
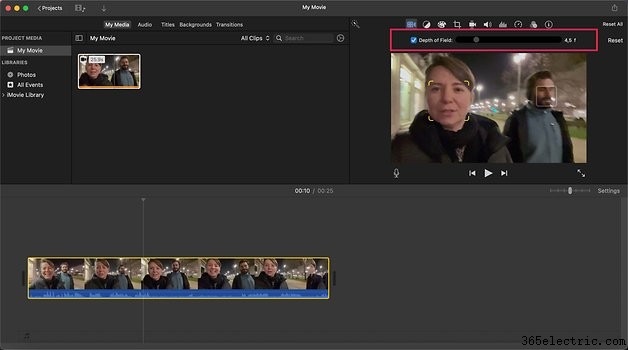
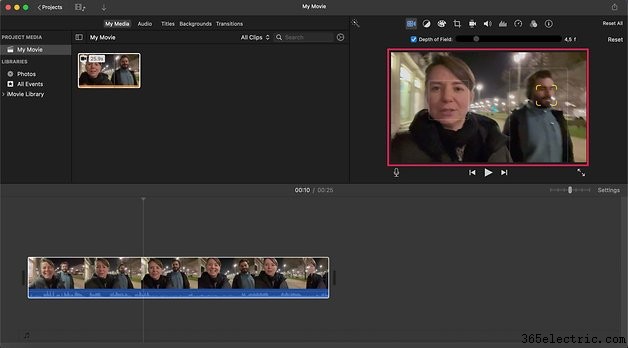
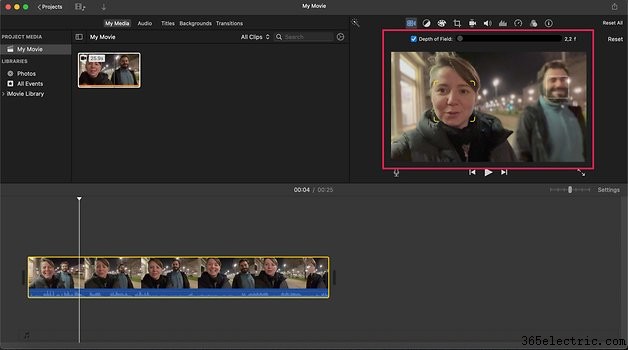
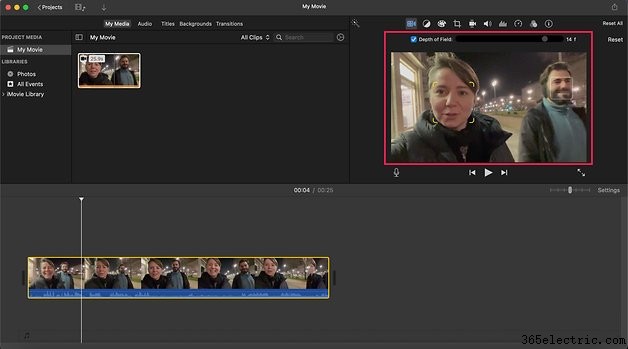
Conclusione
Negli anni '90 e 2000, i videografi dilettanti stavano ancora realizzando adattatori DoF per video con bokeh. Poi negli anni '10, DSLR e DSLM hanno democratizzato le riprese con la profondità di campo. E ora tocca agli smartphone vivere questa rivoluzione. Certo, Huawei ha avuto la funzionalità a bordo dal Mate 20 mentre Samsung ha offerto questa opzione nella serie Galaxy S20. Ma siamo onesti:l'hai notato?
Se sei interessato a come altri produttori stanno sviluppando la funzione video bukeh, dai un'occhiata al nostro Confronto della modalità cinematografica tra i modelli iPhone 13, Vivo X80 Pro e Samsung Galaxy S22 Ultra e trai le tue conclusioni sulla qualità dell'immagine.
L'articolo è stato aggiornato a settembre 2022 ed è stato aggiunto il tutorial su come attivare e utilizzare la modalità cinematografica 4K.
