Come personalizzare la schermata di blocco del tuo iPhone con iOS 16
Con iOS 16, puoi personalizzare la schermata di blocco del tuo iPhone con i widget e in particolare applicare un effetto di profondità allo sfondo. Condividiamo come puoi personalizzare la schermata di blocco del tuo iPhone.
Tutte le impostazioni dettagliate in questo articolo sono pensate per iPhone con iOS 16. Per iPhone 14 (Plus) e iPhone 14 Pro (Max), le opzioni di personalizzazione della schermata di blocco si applicano anche all'Always On Display (AoD). Nello specifico, puoi personalizzare lo screensaver del tuo iPhone su tre livelli:sfondo, widget ed effetto profondità.
- Consulta anche il nostro elenco di iPhone idonei per l'aggiornamento di iOS 16
Come personalizzare la schermata di blocco del tuo iPhone
Il modo in cui Apple lo fa è molto simile a quello dell'Apple Watch. Puoi creare diverse schermate di blocco, ognuna molto diversa in base ai tuoi desideri o esigenze. È quindi possibile modificare molto facilmente la schermata di blocco. Apple non indica un limite al numero di schermate di blocco che puoi creare. Ecco come creare una nuova schermata di blocco:
- Sull'iPhone bloccato, premere a lungo sullo schermo (dovrai quindi inserire il tuo passcode o passare attraverso Face ID).
- Premi il pulsante "+" di colore blu in basso a destra.
- Seleziona uno sfondo.
- Premi Fine in alto a destra.
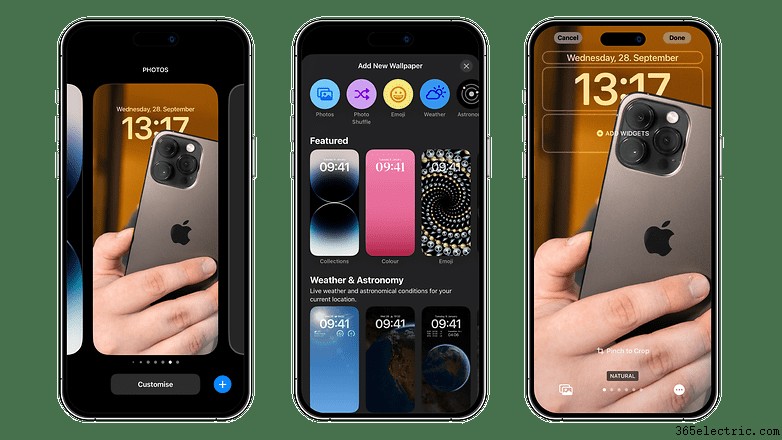
Dovrai quindi scegliere tra le due seguenti opzioni:Imposta come sfondo o Personalizza schermata iniziale . Si tratta semplicemente di scegliere se vuoi che i temi della schermata di blocco e della schermata iniziale siano coerenti o meno.
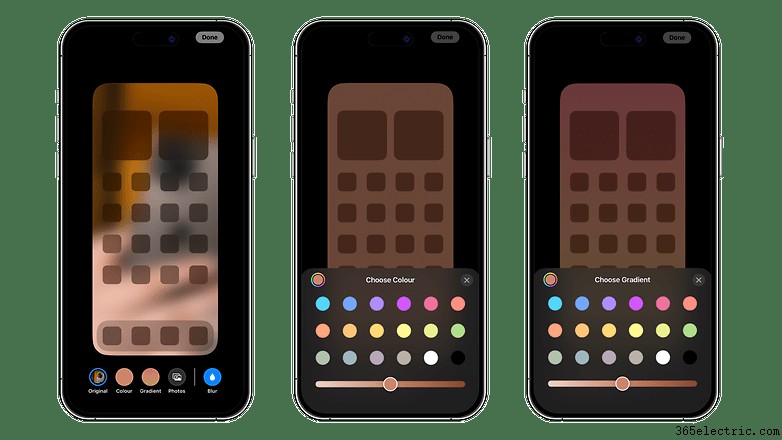
Se hai scelto la prima opzione, lo sfondo della schermata iniziale avrà gli stessi colori dominanti della schermata di blocco. Selezionando la seconda opzione, puoi applicare un colore o una sfumatura diversi, o anche una foto/immagine dalla tua galleria. Puoi anche applicare un filtro allo sfondo scorrendo verso sinistra.
Puoi quindi modificare la schermata di blocco in qualsiasi momento:premendo a lungo e selezionando Personalizza questa volta. Da questo stesso menu, puoi anche modificare la schermata di blocco scorrendo verso sinistra per scorrere le diverse schermate di blocco.
Come aggiungi o modifichi i widget sulla schermata di blocco del tuo iPhone?
Puoi eseguire tutte le impostazioni di cui parlerò qui durante la creazione di una nuova schermata di blocco, anche se puoi farlo anche in un secondo momento. iOS 16 offre tre aree nella parte superiore della schermata di blocco del tuo iPhone in cui puoi visualizzare i widget.
Tieni semplicemente premuto dalla schermata di blocco, quindi seleziona Personalizza per visualizzare le opzioni per aggiungere/rimuovere widget.
Nella parte superiore, hai una piccola barra che ti consente di visualizzare un unico widget molto minimalista limitato a tempo, meteo, promemoria, ecc.
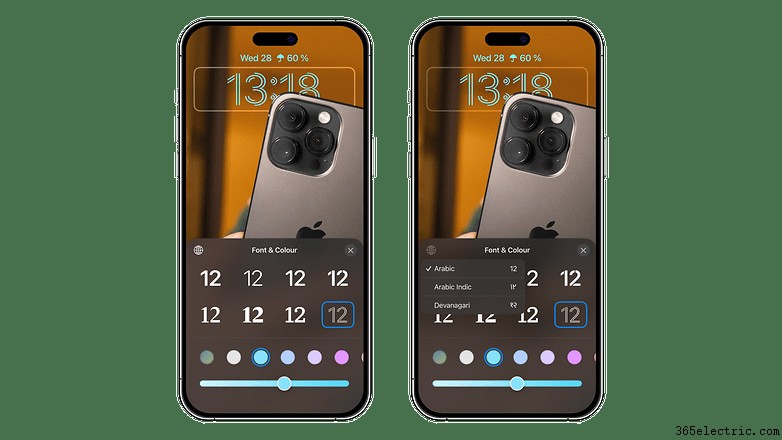
Di seguito, hai la posizione del widget dell'orologio, di cui puoi regolare il carattere e il colore (non puoi rimuovere l'orologio).
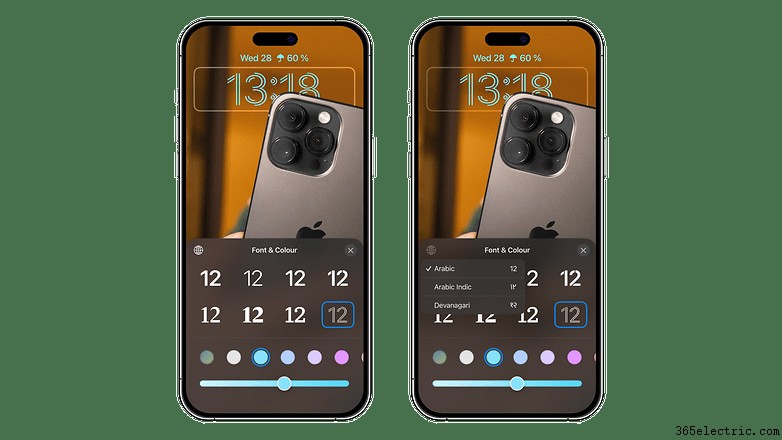
Più in basso, hai uno slot che ti consente di aggiungere da due a quattro widget, a seconda delle loro dimensioni. Questa sezione offre un po' più di scelta e widget più dettagliati. Fai attenzione però, se aggiungi widget qui, non sarai in grado di abilitare l'effetto di profondità del tuo sfondo, di cui parleremo di seguito.
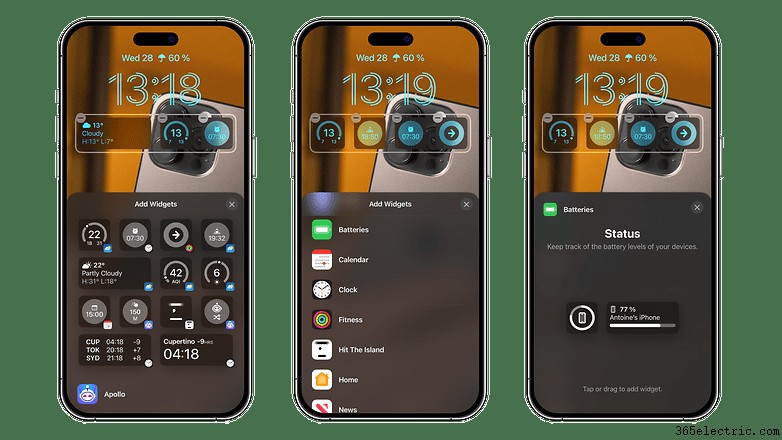
Come applicare l'effetto profondità allo sfondo della schermata di blocco
Con iOS 16, puoi fornire profondità allo sfondo della schermata di blocco. Fondamentalmente, ti consente di visualizzare parte dello sfondo nel corso del tempo, facendo sembrare che il soggetto dello sfondo sia in una scena 3D, situata in primo piano.
Per applicare l'effetto di profondità allo sfondo del tuo iPhone:
- Tenere premuto lo schermo.
- Premi il pulsante "+" per aggiungere uno sfondo o Personalizza per cambiare lo sfondo esistente.
- In basso a destra, premi il pulsante con tre puntini.
- Seleziona Effetto profondità.
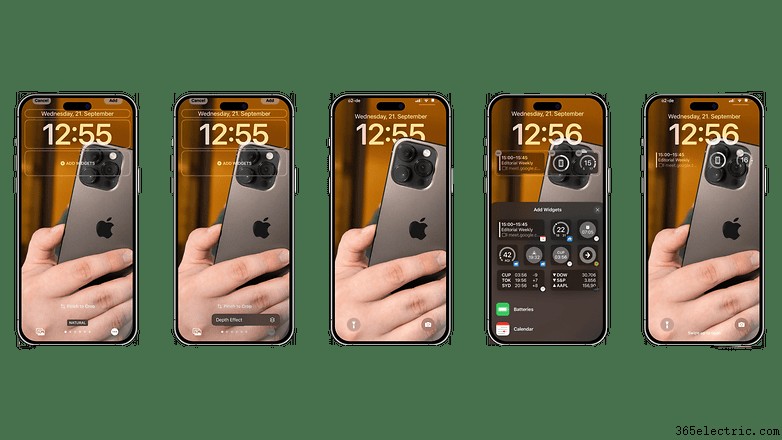
All'inizio, è probabile che l'opzione Effetto profondità sia disattivata e non sarai in grado di attivarla. Questo perché l'effetto è applicabile solo in condizioni specifiche in cui Apple specifica esplicitamente quali sono quelle. Per fortuna, abbiamo creato i seguenti parametri quando l'effetto di profondità non funziona:
- Lo sfondo non ha abbastanza spazio vuoto in alto.
- L'orologio è troppo ostruito dallo sfondo.
- Hai posizionato dei widget nella schermata di blocco.
Fondamentalmente, la tua foto dovrà avere abbastanza spazio vuoto nella parte superiore in modo che il soggetto non occupi l'intero fotogramma. Quindi, quando scegli lo sfondo, devi posizionare l'immagine a destra in modo che il soggetto in primo piano non copra troppo l'orologio. Puoi vederlo accadere in tempo reale mentre sposti l'immagine in base al fatto che l'effetto di profondità funzioni o meno.
Allora, cosa ne pensi delle nuove opzioni di personalizzazione per la schermata di blocco dell'iPhone? Possiamo dire che, nonostante il ritardo, Apple ha avuto ragione con la soluzione in iOS 16? Condividi la tua opinione nei commenti qui sotto.
