5 suggerimenti per utilizzare il tuo iPhone con una sola mano
Se hai un iPhone di grandi dimensioni, come un iPhone 14 Pro Max, iPhone 14 Plus o iPhone 13 Pro Max, lo schermo da 6,7 pollici può essere difficile da usare con una sola mano. Questo tutorial spiegherà come rendere il tuo iPhone più facile da usare con una mano modificando alcune impostazioni e trucchi di iOS 16.
- Correlati:10 trucchi iOS da provare sul tuo iPhone
Vi ho già parlato della mancanza di ergonomia del pulsante Indietro su iOS. Ma su un modello di iPhone di grandi dimensioni, gli screenshot, il Centro di controllo o il Centro notifiche potrebbero non essere utilizzati con una sola mano in modo intuitivo. Per salvarti da tendiniti o crampi alle dita, condividerò alcuni hack che ho scoperto in iOS 16.
Vai a:
- Abilita la funzione di accesso facilitato per portare l'interfaccia iOS nella parte inferiore dello schermo
- Utilizza la tastiera a una mano di Apple sul tuo iPhone
- Abilita Assistive Touch per aggiungere un pulsante virtuale multifunzione
- Abilita il gesto Tocca indietro per creare scorciatoie aggiuntive
- Ingrandisci lo schermo del tuo iPhone
Attiva la funzione Easy Access per portare l'interfaccia iOS nella parte inferiore dello schermo
Il primo consiglio è il più semplice e, soprattutto, il più versatile per un più facile utilizzo con una sola mano del tuo iPhone. Questa funzione di accessibilità ti consente di far scorrere l'interfaccia iOS verso il basso. In questo modo, le aree nella parte superiore dello schermo scenderanno all'altezza del tuo pollice, proprio nel mezzo dello schermo. Per abilitarlo:
- Vai a Impostazioni e poi Accessibilità.
- Nella Fisica e Motoria sezione, seleziona Tocca.
- Abilita la Raggiungibilità cursore di avviso.
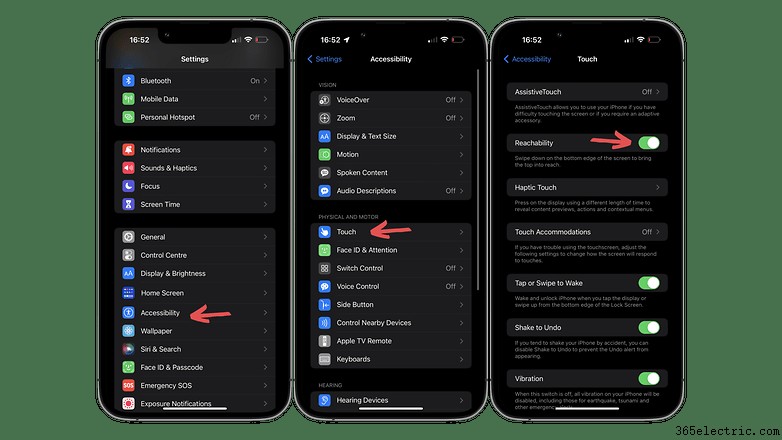
Dopodiché, devi solo scorrere verso il basso dalla parte inferiore dello schermo del tuo iPhone. Il gesto è piuttosto grezzo e, a volte, quando scorri un po' troppo in alto, viene visualizzato il Centro notifiche. Ma questa funzione funziona sempre, indipendentemente dall'app in esecuzione.
Utilizza la tastiera a una mano di Apple sul tuo iPhone
La tastiera predefinita sul tuo iPhone può essere ridotta a icona o ridotta prima di essere allineata al lato sinistro o destro dello schermo del tuo iPhone. Per impostare la tastiera del tuo iPhone in modalità a una mano, procedi nel seguente modo:
- Premere a lungo l'icona del globo in basso a sinistra della tastiera.
- Nelle lingue disponibili, tre icone della tastiera apparirà, due delle quali con una freccia sinistra o destra.
- Seguendo le frecce su ciascuna icona, scegli l'allineamento che preferisci.
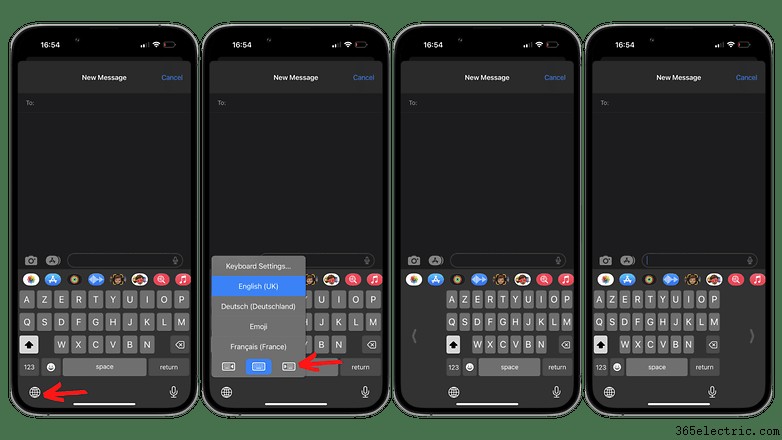
Se sei destrorso, puoi allineare la tastiera del tuo iPhone sul lato destro dello schermo. Sarà quindi leggermente compresso, ma sarà più facilmente accessibile, soprattutto per i tasti che si trovano di fronte al tuo pollice.
Abilita AssistiveTouch per aggiungere un pulsante multifunzione virtuale
AssistiveTouch è una funzione di accessibilità progettata per le persone che non possono utilizzare il proprio iPhone con le mani o che utilizzano un dispositivo di terze parti, come un mouse.
Oltre a questo scenario di utilizzo molto specifico, AssistiveTouch ti consente di aggiungere un pulsante virtuale mobile alla schermata iniziale del tuo iPhone. Puoi assegnare diverse scorciatoie a questo pulsante.
- Vai a Impostazioni e poi Accessibilità.
- Nella Fisica e Motoria sezione, seleziona Tocca.
- Attiva AssistiveTouch cursore di avviso.
- Nelle Azioni personalizzate sezione, assegna la scorciatoia di tua scelta ai 3 gesti:Tap singolo/Doppio tocco/Pressione lunga.
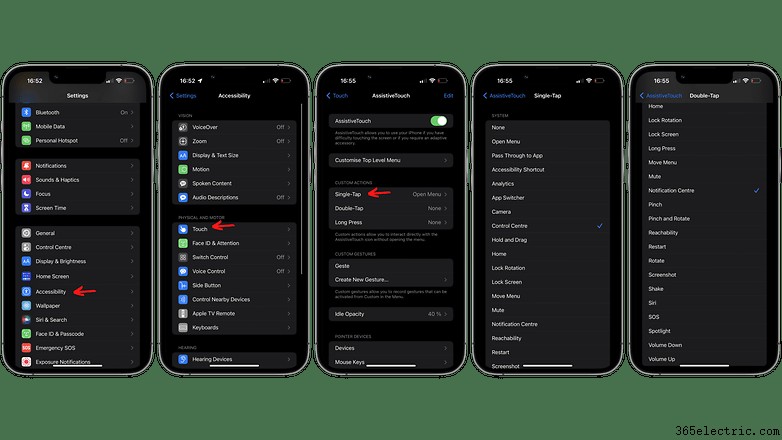
Here, you have two solutions:You either use the virtual button as a multi-function key by tapping it to access up to 8 shortcuts, letting you assign/reassign each of the 8 slots to different shortcuts, or to use this button as a simple touch point. Basically, it will only be used to perform a single tap, double tap, or long press. You can then assign a shortcut to each of these three gestures.
Sure, that gives you three shortcuts instead of eight, but it's also more intuitive and quicker to use. Just tap the button without having to select from several shortcuts. Per fare questo:
Enable the Back Tap gesture to create additional shortcuts
We already have a pretty complete tutorial on how to activate the Back Tap on your iPhone that I invite you to read. It's simply a matter of assigning shortcuts to a double and triple tap on the back of your iPhone. It's like having an extra physical button.
- Vai a Impostazioni and then Accessibility.
- In the Physical and Motor section, select Touch.
- Scroll down and select Back Tap .
- Assign a shortcut to the Double Tap and Triple Tap gestures.
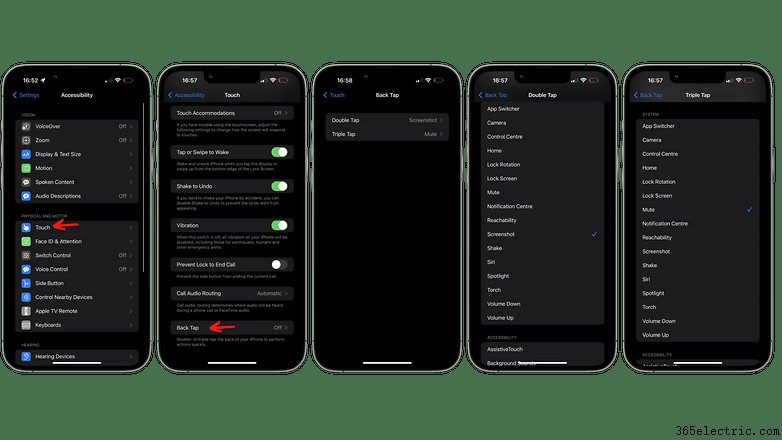
Personally, I assigned the double tap to the scroll to the screenshot. I very rarely use the triple tap, but I assigned it to the silent mode.
Zoom your iPhone screen
This accessibility feature allows you to enlarge the interface displayed on your iPhone screen. Some gestures and virtual buttons are still a bit annoying to reach. But in most cases, you can interact with more elements with one hand. To zoom your iPhone screen:
- Vai a Impostazioni and then Display &Brightness.
- Scroll down and select Display Zoom.
- Select the Larger Text mode and press Done in alto a destra.
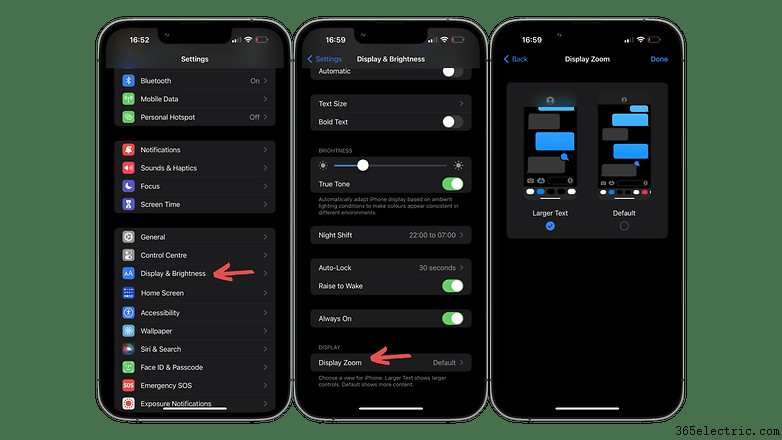
Personally, I would use this feature in combination with the aforementioned one-handed keyboard, as the keyboard is compressed, registering false touches far more often. Zooming the screen allows you to show more of the keyboard while maintaining its left or right alignment.
That's it for this long tutorial on helping you use your iPhone with one hand more easily. What do you think of the iOS tips offered here? Do you suffer from ergonomic problems on the bigger iPhone models as well?
