10 suggerimenti e trucchi per iOS per dare più vita al tuo iPhone
Dalla funzione Trasparenza di tracciamento app alla funzione Testo in tempo reale, il sistema operativo di Apple diventa più completo, sicuro e personalizzabile con ogni nuova versione. Per farti ottenere il meglio dal tuo iPhone, abbiamo creato una guida per l'utente iOS con i principali suggerimenti e trucchi pubblicati dal nostro team.
Tra i suggerimenti troverai opzioni di personalizzazione dell'interfaccia utente, trucchetti e funzionalità avanzate aggiunte al software Apple negli ultimi anni. Ricorda che l'ultima versione è iOS 16, ancora in fase beta pubblica. Tra le nuove funzionalità ci sono la schermata di blocco personalizzabile, ottimizzazioni nelle notifiche, sistemi di input vocale e nuove opzioni di sicurezza.
- Abbiamo provato iOS 16:ecco le nostre 5 principali funzionalità!
Trova di seguito alcuni dei tutorial iOS più popolari tra i membri della community NextPit.
- Utilizza le scorciatoie per creare icone personalizzate e altro
- Trasforma la tastiera del tuo iPhone in un trackpad
- Sblocca scorciatoie e altre azioni utilizzando la funzione Back Tap
- Come abilitare la modalità Picture-in-Picture su YouTube
- Trascina e rilascia foto e file tra le app
- Come trasmettere un iPhone su una TV
- Ottieni il meglio dalla modalità Cinema e dagli stili fotografici
- Configura Apple Pay sul tuo iPhone
- Controlla Apple Music su PC o Mac dal tuo iPhone
- Aggiungi un timer di spegnimento per tutti i contenuti multimediali e risparmia la batteria del telefono
Utilizza le scorciatoie per creare icone personalizzate e altro
iOS non è l'interfaccia utente più personalizzata nel vasto mondo degli smartphone. Tuttavia, sta innegabilmente diventando sempre più personalizzabile, con grande dispiacere di molti fan.
Se sei il tipo a cui piace un'interfaccia utente originale, l'app Shortcuts ti consente di trasformare facilmente le icone delle applicazioni sulla schermata iniziale di iPhone, creando combinazioni di colori uniche e molto altro. Naturalmente, puoi scegliere di utilizzare un'app di terze parti per questo, ma lo strumento Collegamento offre una gamma di opzioni in linea con le linee guida di progettazione nit-pick di Apple e, inoltre, può essere sfruttato per l'automazione delle routine in iOS e altri scorciatoie.
Scopri come creare icone personalizzate e altri trucchi per rendere davvero unica la schermata iniziale del tuo iPhone.
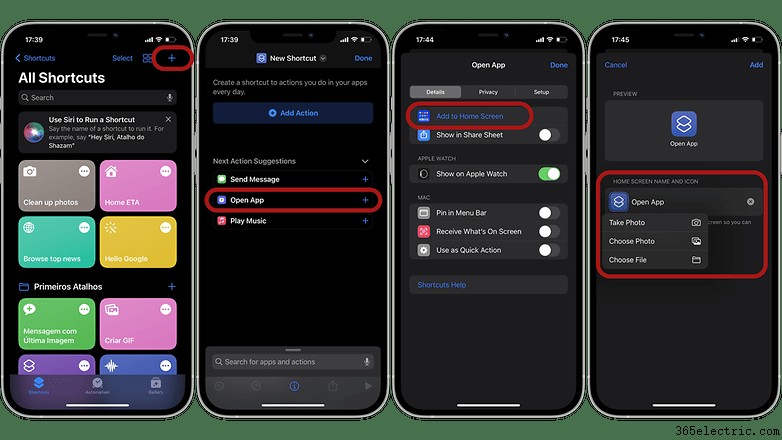
Trasforma la tastiera del tuo iPhone in un trackpad
Di tutti i suggerimenti per iOS, trasformare la tastiera del tuo iPhone in un trackpad è di gran lunga il trucco più utile e mi diverto a usarlo quasi ogni giorno. In realtà è un trucco molto semplice, sconosciuto alla maggior parte degli utenti iOS e forse anche meno popolare della funzione per attenuare la luminosità della torcia dell'iPhone.
- Leggi anche:Come scansionare testo e documenti in una nota su iOS
Per posizionare rapidamente il cursore della tastiera standard Apple in una posizione strategica, basta premere a lungo la barra spaziatrice e attendere che le lettere scompaiano. Dopodiché, senza rimuovere il dito dal display, puoi spostare il cursore a tuo piacimento e puoi modificare il testo "come un professionista"!
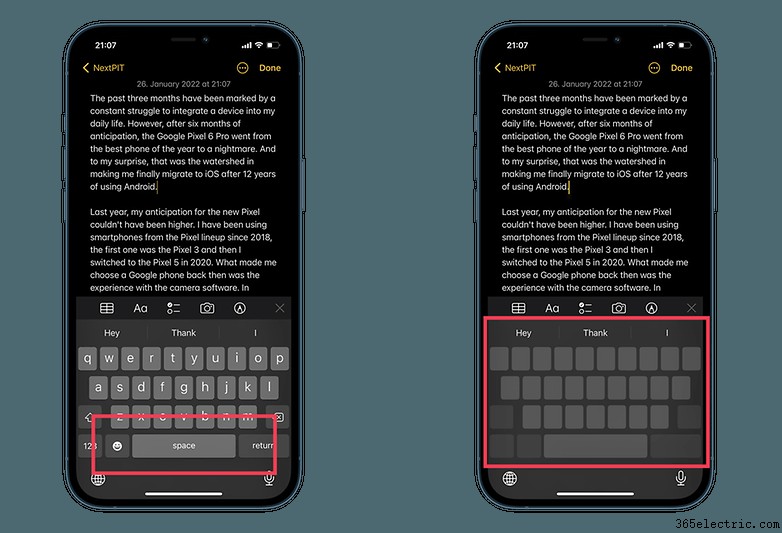
Consulta la nostra guida completa su come trasformare la tastiera del tuo telefono in un trackpad.
Sblocca scorciatoie e altre azioni utilizzando la funzione Back Tap
Ok, questo suggerimento è vecchio quanto l'attivazione della modalità oscura su iPhone, ma passa ancora inosservato alla maggior parte delle persone. Oltre alla semplice cattura di screenshot, la funzione Back Tap offre una vasta gamma di funzioni e opzioni di scelta rapida utilizzando due o tre tocchi sul retro dell'iPhone.
- Correlati: Quattro semplici trucchi per risparmiare la durata della batteria del tuo telefono
La cosa sensazionale di questa funzione è che supporta i modelli da iPhone 8 in poi e, oltre ad essere un importante strumento di accessibilità, funge anche da scorciatoia per importanti software di sistema, come la fotocamera e, nel mio caso, Shazam.
Per abilitare la funzione Back Tap sul tuo iPhone, segui questi passaggi:
- Vai a Impostazioni> Accessibilità> Tocca e tocca Indietro Tocca.
- Tocca Doppio Tocca o Triplo Tocca e scegli un'azione.
- Fatto! Per attivare l'azione, tocca due o tre volte il retro del tuo iPhone.
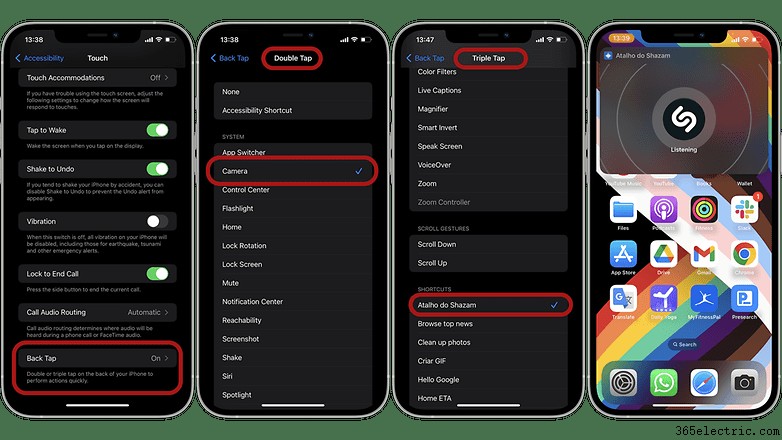
Come abilitare la modalità Picture-in-Picture su YouTube
Poiché iOS 15, Apple offre un'opzione avanzata per utilizzare YouTube in una finestra mobile. La funzione è nota come Picture-in-Picture (PiP) e consente di ridurre a icona i video di YouTube sullo schermo dell'iPhone. Tuttavia, per abilitare la modalità Picture-in-Picture di YouTube sull'iPhone è necessario un abbonamento Premium all'applicazione di streaming di Google.
[Intervista confessionale:"Sì, mi iscrivo a YouTube Premium e non me ne vergogno!"]
Se sei come me, sei anche abbonato a YouTube Premium. Innanzitutto, devi registrarti come utente di prova, quindi la funzione sarà automaticamente disponibile sul tuo iPhone. D'altra parte, se vuoi rimanere libero da YouTube, il nostro consiglio è di scaricare l'app PiPifier direttamente dall'App Store.
Ti mostriamo passo passo completo in questo tutorial su come abilitare la modalità Picture-in-Picture su YouTube.
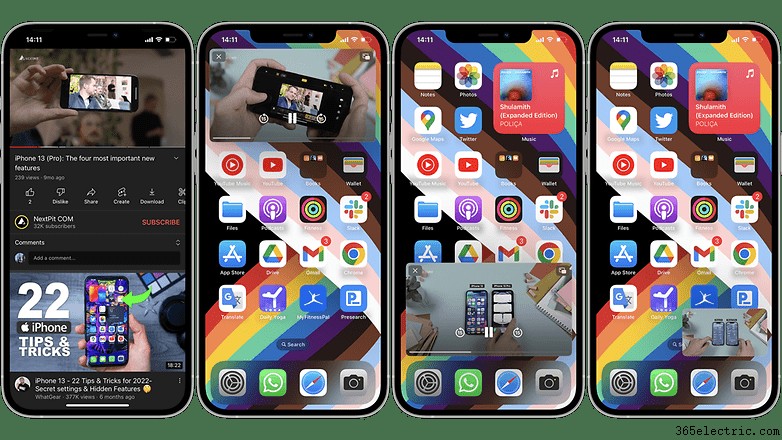
Trascina e rilascia testi, foto e file tra le app
Il controllo universale di Apple potrebbe non essere ancora arrivato su iPhone, ma ciò non significa che non puoi trascinare e rilasciare testi, file e foto tra le app sul sistema. Questa non è una funzionalità iOS molto popolare, ma è sicuramente un'ottima funzionalità multitasking. Scopri com'è semplice spostare il testo dall'app Note al corpo dell'email.
Tuttavia, la caratteristica più interessante di questa funzione è arrivata solo con iOS 16 e l'opzione "solleva il soggetto dallo sfondo". Usando il drag-and-drop possiamo isolare un oggetto specifico in un'immagine, rimuovendo lo sfondo, ad esempio, o anche passaggi di testo.
- Leggi anche:Come installare ora iOS 16 sul tuo iPhone
Tra le app che consentono di rimuovere lo sfondo dalle immagini ci sono Foto, Quick Look e Safari. Per ora possiamo utilizzare la funzione solo su iPhone che eseguono la versione beta di iOS 16, ma la funzione sarà presto disponibile per tutti gli iPhone compatibili con il nuovo sistema operativo di Apple.
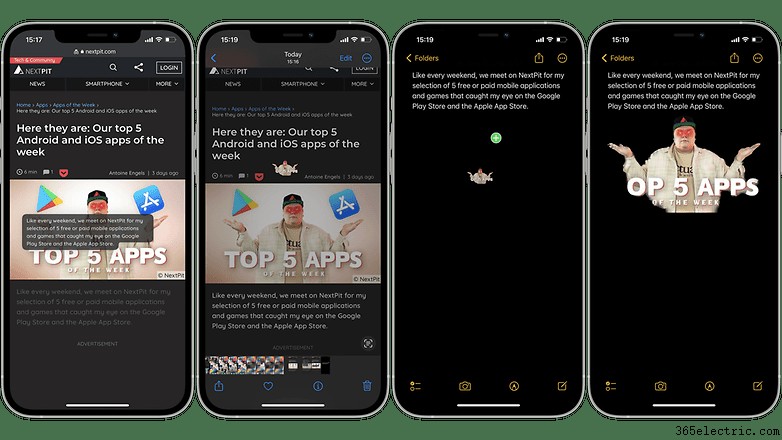
Come trasmettere un iPhone su una TV
Lo streaming del contenuto dello schermo dell'iPhone sulla TV è possibile tramite la funzione AirPlay. Simile a Miracast, questa funzione ti consente di eseguire il mirroring dello schermo del tuo iPhone su TV compatibili o collegato al dispositivo di streaming Apple TV. Per farlo, dovrai accedere al pannello di controllo dell'iPhone e attivare la scorciatoia per AirPlay e seguire questi passaggi:
- Apri Centro di controllo .
- Tocca Mirroring dello schermo icona.
- Seleziona la tua Apple TV, smart TV compatibile con AirPlay 2 o Mac dall'elenco. (Se sullo schermo della TV o sul Mac viene visualizzato un passcode AirPlay, inserisci il passcode sul tuo iOS).
- Per interrompere il mirroring del tuo dispositivo iOS, apri il Centro di controllo , tocca Mirroring schermo , quindi tocca Interrompi mirroring.
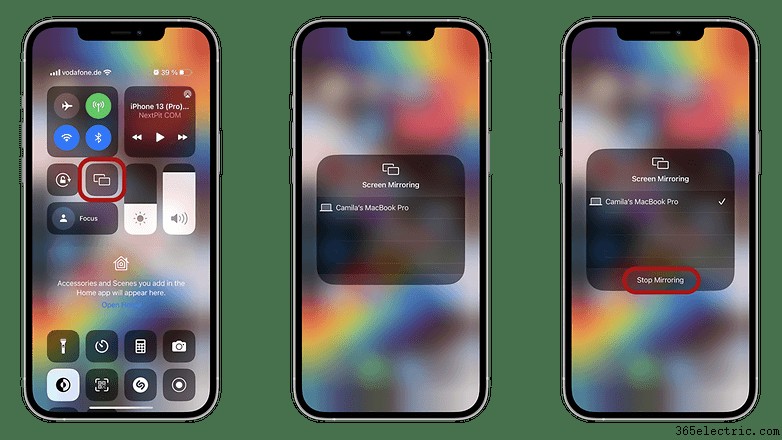
Una nota importante qui:l'elenco dei TV compatibili con AirPlay 2 è ancora piccolo, compresi i modelli rilasciati dal 2018 dai produttori LG, Samsung, Sony, TCL e Vizio. L'elenco aggiornato può essere verificato sul sito Web di Apple e include anche alcuni dispositivi con Amazon Fire TV e sistemi Roku.
Vale la pena ricordare che, sia nel caso di AirPlay che di Miracast, alcune applicazioni potrebbero impedire la trasmissione di contenuti alla TV, sia per motivi tecnici che per esigenze di certificazione. Per saperne di più sull'argomento, dai un'occhiata a questo tutorial su come collegare il tuo iPhone alla TV.
Ottieni il meglio dalla modalità Cinema e dagli stili fotografici
Ultimo ma non meno importante, a partire dalla serie iPhone 13, Apple ora offre la Modalità Cinema e Stili fotografici. Poiché entrambe le funzionalità dipendono dall'hardware, solo i possessori dei modelli della serie iPhone 13 potranno ora sfruttare appieno queste funzioni.
Nel nostro articolo speciale sui suggerimenti per l'utilizzo della modalità cinema, ti mostriamo come funziona la funzione video e i diversi modi per modificare le riprese durante e dopo la registrazione. Se disponi di un dispositivo compatibile, puoi imparare a catturare video con uno sfondo sfocato e capire come cambiare automaticamente l'oggetto o la persona in primo piano in uno scatto.
Quando si tratta di stili fotografici, la fotocamera per smartphone di ultima generazione di Apple ti consente di applicare le stesse modifiche di tonalità, temperatura e saturazione dei filtri tradizionali, ma sfrutta l'hardware dell'iPhone per fornire un risultato diverso rispetto ai metodi esistenti. Ecco come ottimizzare l'utilizzo degli Stili fotografici su iPhone.
 |  |  |  |  |
Come configurare Apple Pay
Se possiedi un iPhone o un Apple Watch, configurare Apple Pay ti aiuterà ad approfondire il potenziale dei tuoi dispositivi. La piattaforma di pagamento contactless di Apple funziona insieme ad Apple Wallet e offre una serie di opzioni. Dall'integrazione della carta di pagamento all'archiviazione della carta d'identità, Apple Wallet può essere estremamente conveniente.
Con la tua carta di credito o di debito configurata, puoi facilmente effettuare acquisti utilizzando solo il tuo iPhone per effettuare il check-out nei negozi con Apple Pay. Quindi, sia che tu abbia appena acquistato un nuovo iPhone o stia configurando una nuova carta di debito o di credito nell'app Wallet, è facile configurare Apple Pay dal tuo iPhone e hai il vantaggio di effettuare transazioni usando solo il tuo telefono. Segui il nostro tutorial su hot per configurare Apple Pay.
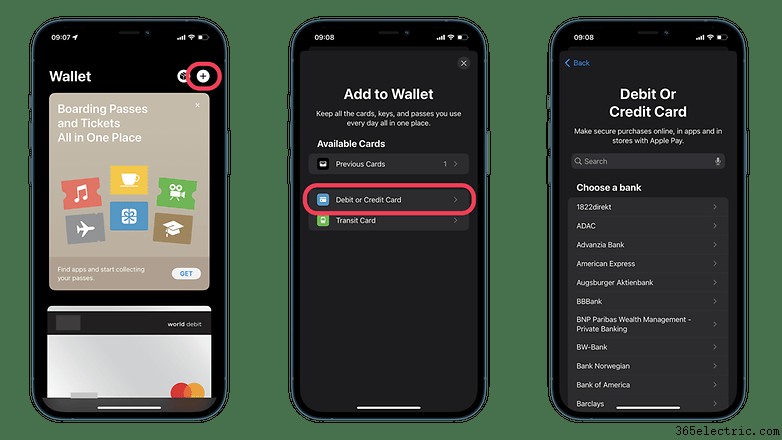
Controlla Apple Music in remoto dal tuo iPhone
Apple ha un'eccellente integrazione tra i suoi prodotti e, sebbene l'iPhone non sia tra i dispositivi che utilizzano la funzione di controllo universale, con l'aiuto di un'app sviluppata da Apple puoi controllare la tua Apple Music sul tuo PC o Mac dal tuo iPhone— e anche dal tuo iPad. Questo è un ottimo consiglio per chi vuole cambiare playlist o album dal divano senza doversi alzare!
Utilizzando l'app iTunes Remote puoi controllare facilmente Apple Music da remoto utilizzando il tuo iPhone. L'app è disponibile gratuitamente su Apple Store e ti offre molte più possibilità. Ecco come controllare Apple Music su PC o Mac dal tuo iPhone.
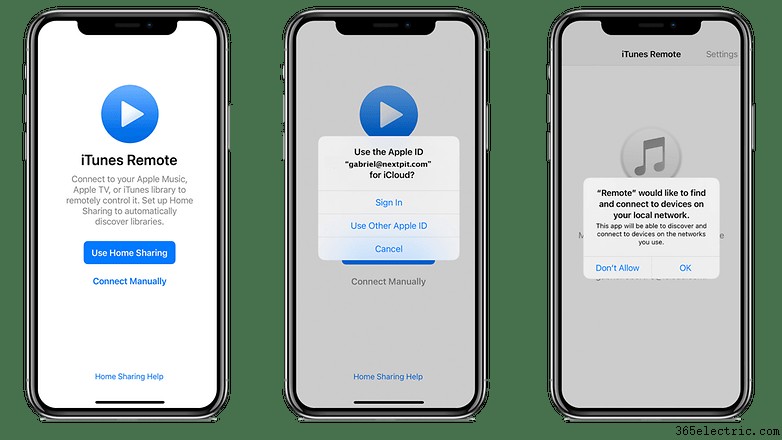
Aggiungi un timer di spegnimento per tutti i media
Se utilizzi un iPhone o un iPad, puoi guardare le tue serie preferite su Netflix o Apple TV+ senza preoccuparti di scaricare la batteria del dispositivo perché ti sei addormentato nel bel mezzo di un episodio. Questo perché Apple offre un timer di spegnimento per ogni riproduzione multimediale. E la parte migliore è che puoi usarlo per tutte le app che riproducono contenuti multimediali sul tuo dispositivo Apple, ad esempio può anche essere impostato per il tempo di visualizzazione dei bambini su iPad.
Per utilizzare la funzione, è sufficiente accedere all'app Orologio. Scopri di più nel nostro tutorial completo su come aggiungere un timer di spegnimento per tutti i media su iOS .
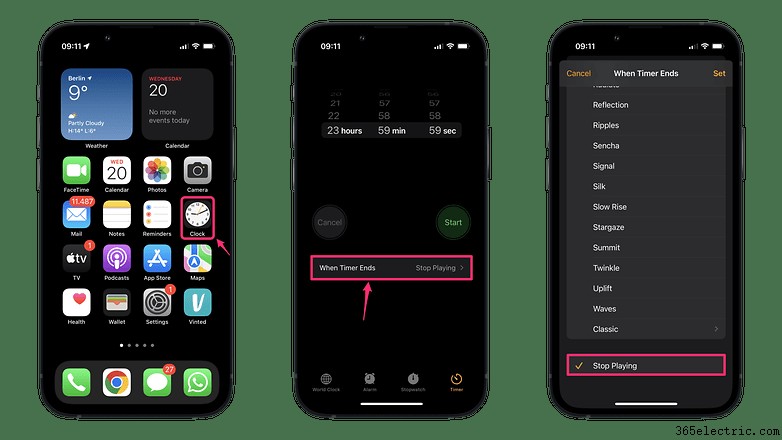
Bene, queste sono alcune delle migliori funzioni iOS e suggerimenti sull'utilizzo per gli utenti iPhone per ora. Cosa ne pensi delle funzionalità condivise qui? Qual è il tuo consiglio per ottenere il meglio dal tuo iPhone? Quale funzione vorresti vedere elencata in questa guida all'utilizzo di iOS? Condividi i tuoi pensieri nei commenti qui sotto.
Articolo aggiornato il 15 luglio 2022.
