Samsung OneUI:24 suggerimenti e trucchi per padroneggiare il tuo smartphone Samsung
OneUI è una delle skin Android più famose nel mercato degli smartphone. L'ultima versione, OneUI 4, porta alcune nuove funzionalità agli ultimi smartphone Samsung. Usando questa guida, scopri le funzionalità OneUI più utili come tenere traccia del tuo tempo di utilizzo e altre funzionalità nascoste che ti aiuteranno a utilizzare il tuo smartphone Samsung Galaxy o tablet Samsung Galaxy come un capo.
Questo articolo elenca le migliori caratteristiche della OneUI di Samsung. Puoi trovare la nostra recensione completa di OneUI 4, l'ultima versione del sistema operativo mobile Samsung basato su Android 12. Se hai uno smartphone Samsung più vecchio che funziona su OneUI 3 o OneUI 3.1, questo articolo rimane rilevante e puoi comunque controllare se e quando il tuo Lo smartphone Samsung riceverà l'aggiornamento ad Android 12.
Vai a:
- Visualizza il tempo di utilizzo del tuo smartphone Samsung
- Abilita Trova il mio cellulare se perdi lo smartphone Samsung
- Personalizza il tema Material You per OneUI
- Passa da Samsung Free a Google Discover nella schermata iniziale
- Cambia il layout delle icone nella schermata iniziale del tuo Samsung
- Aggiunta di widget alla schermata di blocco in OneUI
- Nascondi o mostra un'applicazione in OneUi
- Utilizza la funzione Wireless Powershare del tuo smartphone Samsung
- Personalizza il menu del pannello laterale in OneUI
- Abilita Dual Messenger per utilizzare due account WhatsApp
- Disabilita (o riassegna) il Bixby o il pulsante di accensione
- Condividi facilmente il tuo Wi-Fi
- Apri un'applicazione con schermo diviso o finestre mobili
- Salva uno screenshot sul tuo smartphone Samsung
- Abilita la navigazione tramite gesti
- Personalizza la modalità oscura
- Metti in standby alcune applicazioni per preservare la durata della batteria
- Riduci le animazioni per aumentare la fluidità dell'interfaccia
- Ruota lo schermo del tuo smartphone Samsung
- Sbloccare il tuo smartphone Samsung senza PIN o password
- Utilizza la tastiera del tuo Samsung Galaxy come trackpad
- Personalizza l'Always-On-Display sul tuo smartphone Galaxy
- Controlla lo stato della batteria del tuo smartphone Samsung
- Crea note molto rapidamente sul tuo Galaxy S22 Ultra
- Come collegare il tuo smartphone Galaxy alla tua smart TV
Visualizza il tempo di utilizzo del tuo smartphone Samsung
Il tempo di utilizzo è una metrica importante nelle impostazioni di benessere digitale di Android e Samsung offre una versione un po' più personalizzabile rispetto alla soluzione nativa di Google. Il mio collega Ben ha scritto una guida completa per mostrarti come controllare il tempo di utilizzo del tuo smartphone Samsung. Ma qui ti offro la versione ridotta:
- Apri Impostazioni.
- Vai a Benessere digitale e controllo genitori.
- Tocca Benessere digitale.
- In I tuoi obiettivi , seleziona Ora schermo.
- Lì vedrai il tempo di utilizzo cumulativo delle ultime ore, giorni e settimane.
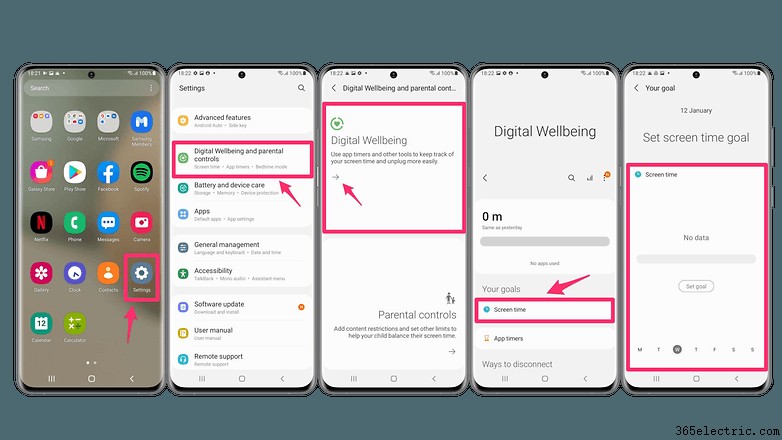
Se vuoi tenere d'occhio il tuo tempo sullo schermo, puoi anche attivare un widget. Ti consente di visualizzare le statistiche sulla schermata iniziale, che verrà regolarmente aggiornata. Segui questi passaggi per attivare il widget:
- Premere a lungo sulla schermata iniziale.
- Seleziona Widget.
- Nella selezione troverai un widget chiamato Ora schermo.
- Scegli uno dei design e aggiungi il widget alla schermata iniziale.
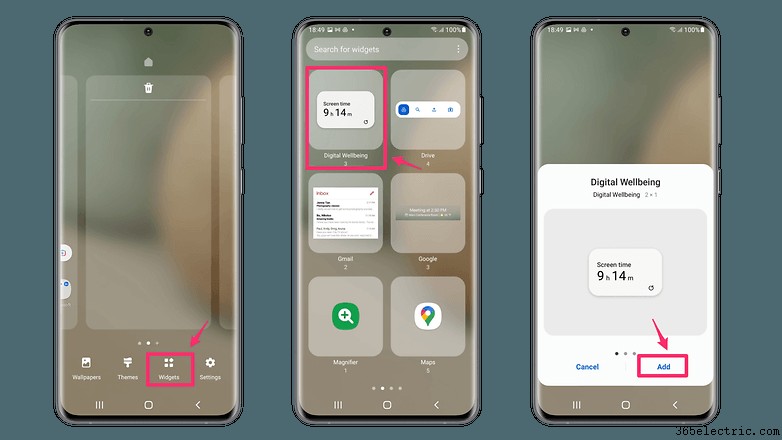
Abilita la funzione Trova il mio cellulare in caso di smarrimento dello smartphone Samsung
Trova il mio cellulare è una funzionalità che potrebbe salvarti la vita se hai dimenticato il codice di sblocco del tuo smartphone Samsung o, peggio, hai smarrito il telefono. Ancora una volta, il mio collega Ben ha dedicato un tutorial su come attivare Trova il mio cellulare sul tuo Samsung a cui ti rimando per ulteriori dettagli.
Sul sito web Trova il mio cellulare, puoi accedere con il tuo account Samsung e accedere alle seguenti funzioni:
- Fai squillare lo smartphone
- Blocca lo smartphone
- Traccia la posizione dello smartphone
- Cancella i dati dello smartphone
- Crea un backup
- Ricevi chiamate e SMS
- Sblocca lo smartphone
- Allunga la durata della batteria
- Gestisci le funzioni di controllo parentale
Per attivare queste funzionalità:
- Vai a Impostazioni.
- Vai a Biometria e sicurezza seguito da Trova il mio cellulare.
- Abilita Sblocco remoto , Ultima trasmissione della posizione nota e persino una funzione di monitoraggio quando lo smartphone è spento
E se ancora non ne hai mai abbastanza delle guide del caro Ben, tieni presente che ha anche scritto una guida sullo sblocco del tuo Samsung senza PIN o password.
Personalizza il tema Material You per OneUI
Questa funzione è riservata agli utenti di OneUI 4 poiché implica l'impostazione del tema dinamico Material You, disponibile in Android 12. Questa funzione ti consente di adattare il colore dell'interfaccia alla tavolozza dei colori dominante del tuo sfondo.
Sul tuo smartphone Samsung compatibile:
- Vai a Impostazioni quindi seleziona Sfondo e stile .
- Tocca Tavolozza colori e scegli la tavolozza che preferisci.
Puoi anche scegliere di applicare questo tema alle icone delle applicazioni. Ma nel 99% dei casi verranno modificate solo le icone delle applicazioni native di Samsung e Google.
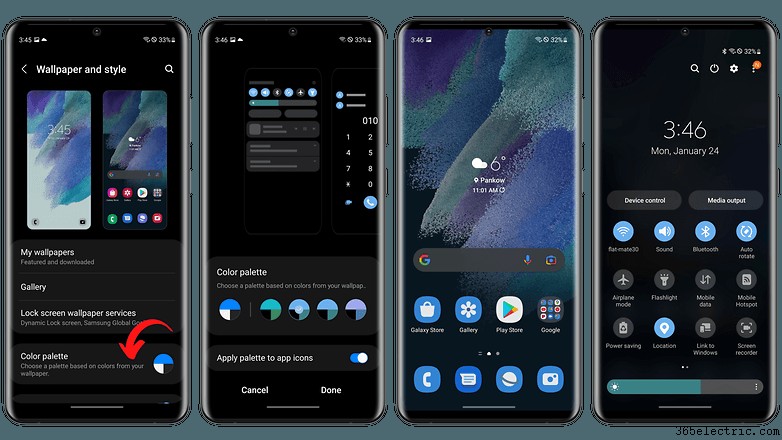
Passa da Samsung Free a Google Discover nella schermata iniziale
L'integrazione del feed di notizie di Google Discover nel riquadro sinistro della schermata iniziale è ora democratizzata su Android. Ci sono alcuni produttori che hanno ancora un po' di resistenza, Samsung inclusa, poiché offrono il loro feed Samsung gratuito (precedentemente noto come Samsung Daily) per impostazione predefinita ai suoi utenti.
Indipendentemente da qualsiasi dibattito sul dominio di Google sul mercato Android, ecco come sostituire Samsung Free con Google Discover sulla schermata iniziale:
- Dalla schermata iniziale, esegui una pressione lunga (non sulle icone).
- Nell'editor, scorri verso destra.
- Seleziona Google Discover e torna alla schermata iniziale (scorri verso l'alto o tasto home) per confermare la tua scelta.
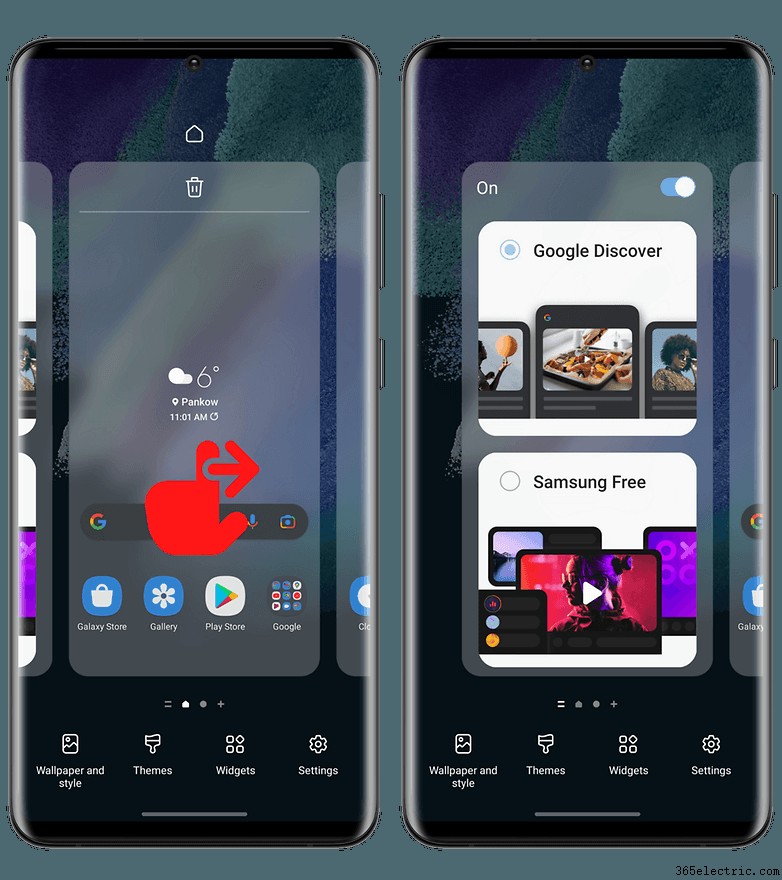
Cambia il layout delle icone nella schermata iniziale del tuo Samsung
Bene, è tutt'altro che una funzione nascosta, ma a volte, tornare alle basi può essere altrettanto utile. Se sei un maniaco dell'ordine o desideri una schermata iniziale più adatta al feng shui, puoi modificare il layout delle icone dell'applicazione, le dimensioni della griglia (4x5 / 4x6 / 5x5 / 5x6) della home e del cassetto delle applicazioni, ecc. .
Vai su Impostazioni e poi Schermata Home oppure, come nei passaggi precedenti, premi a lungo sulla schermata iniziale quindi seleziona Impostazioni .
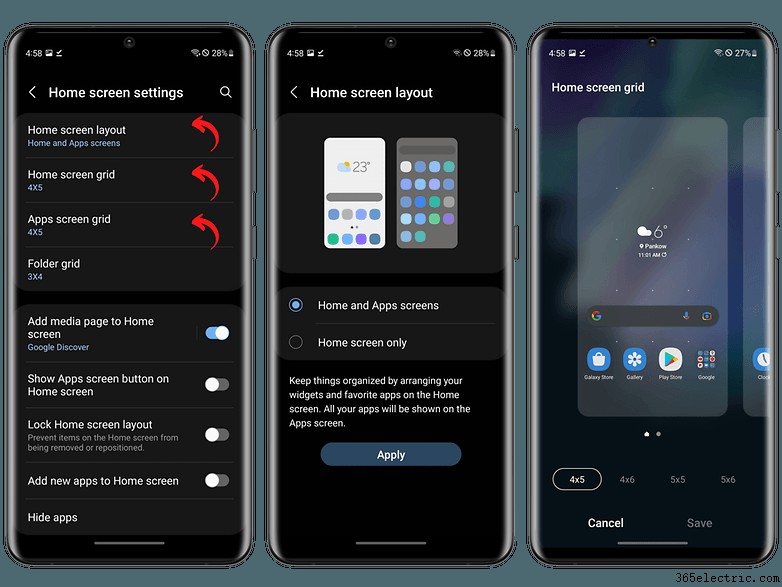
Aggiunta di widget alla schermata di blocco in OneUI
Come la schermata iniziale, anche la schermata di blocco del tuo smartphone Samsung può essere personalizzata. In particolare, puoi aggiungere widget che appaiono quando tocchi l'orologio sul display sempre attivo o sulla schermata di blocco. Non puoi aggiungere un widget qualsiasi, poiché solo una manciata di app sono compatibili. Puoi anche modificare il layout verticale dei widget, in base alle tue preferenze in base alla tua priorità.
Per aggiungere widget alla schermata di blocco del tuo smartphone Samsung:
- Vai a Impostazioni e poi Blocca schermo.
- Tocca Widget e scegli i widget che desideri visualizzare.
- Disponi il layout verticale dei widget in ordine di priorità.
- Blocca lo smartphone e, dalla schermata di blocco, tocca l'orologio per visualizzare i widget.
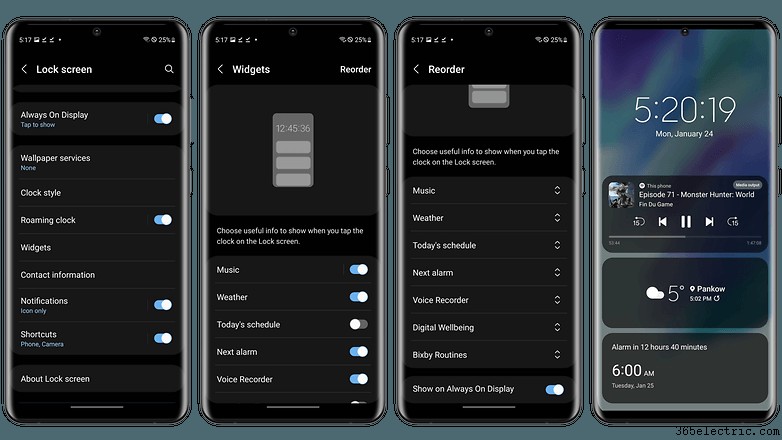
Nascondi o mostra un'applicazione in OneUi
Con OneUI puoi "nascondere" le applicazioni sul tuo smartphone Samsung. L'app non sarà più visibile dalla schermata iniziale e dal cassetto delle app. Per nascondere un'applicazione sul tuo smartphone Samsung:
- Premere a lungo la schermata iniziale.
- Seleziona Impostazioni.
- Nella Schermata Home Impostazioni , seleziona Nascondi app.
- Scegli le app che vuoi nascondere e premi OK.
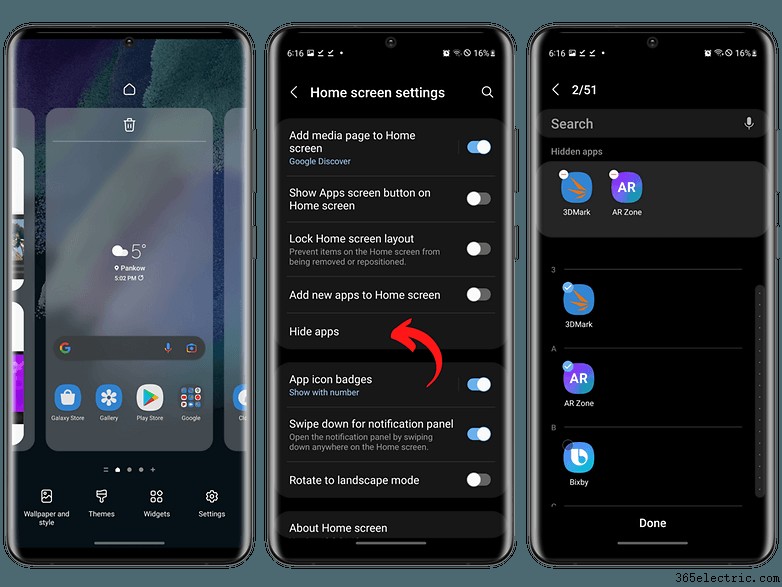
Potremmo anche avvisarti che devi solo cercare il nome dell'app per trovarla. E puoi sempre "smascherare" un'applicazione seguendo lo stesso metodo e rimuovendo semplicemente l'applicazione interessata dall'elenco delle app nascoste.
Se vuoi davvero nascondere un'applicazione, è meglio usare la funzione Cartella protetta. Tuttavia, per questo avrai prima bisogno di un account Samsung. Questa "cartella sicura" è nascosta dalla schermata iniziale e dal cassetto delle applicazioni e il suo accesso è protetto da una password/impronta biometrica.
Per nascondere un'applicazione o un file in Cartella protetta:
- Scorri verso il basso per visualizzare il menu di accesso rapido.
- Tocca il scorciatoia Cartella protetta (o aggiungilo modificando il menu Accesso rapido).
- Torna alla schermata Home e seleziona l'icona Cartella protetta.
- Nella cartella protetta, tocca il segno "+" per aggiungere un'applicazione/un file
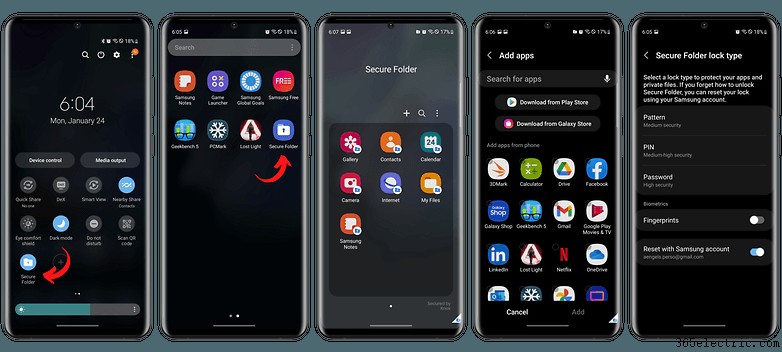
Utilizza la funzione Wireless Powershare del tuo smartphone Samsung
Wireless PowerShare è una funzionalità di OneUI che ti consente di trasformare gli smartphone Galaxy in caricabatterie wireless. È semplicemente il nome con cui Samsung ha coniato la sua tecnologia di ricarica wireless inversa.
Puoi caricare il tuo Galaxy Watch o Galaxy Buds o qualsiasi dispositivo certificato Qi posizionandolo sul retro del tuo smartphone Samsung. Basta abilitare la funzione Wireless Powershare dal menu Accesso rapido (se l'icona non è elencata come scorciatoia, dovrai aggiungerla modificando il menu Accesso rapido).
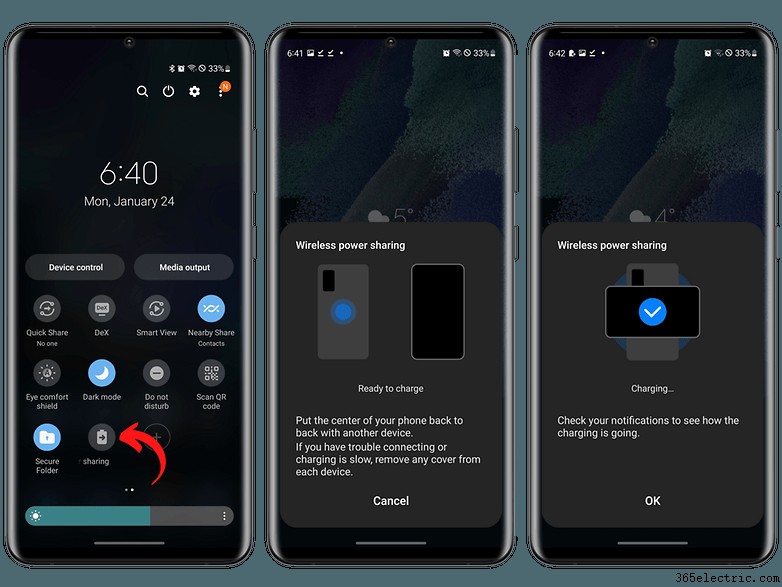
Personalizza il menu del pannello laterale in OneUI
Side Key è una funzionalità di OneUI che ti consente di avere un riquadro di scelta rapida laterale nascosto lungo i bordi dello schermo del tuo smartphone Samsung. Tocca due volte o premi a lungo la barra traslucida sul bordo destro dello schermo e sei a posto, dove puoi aggiungere le tue app preferite e persino le coppie di app che si apriranno direttamente a schermo diviso.
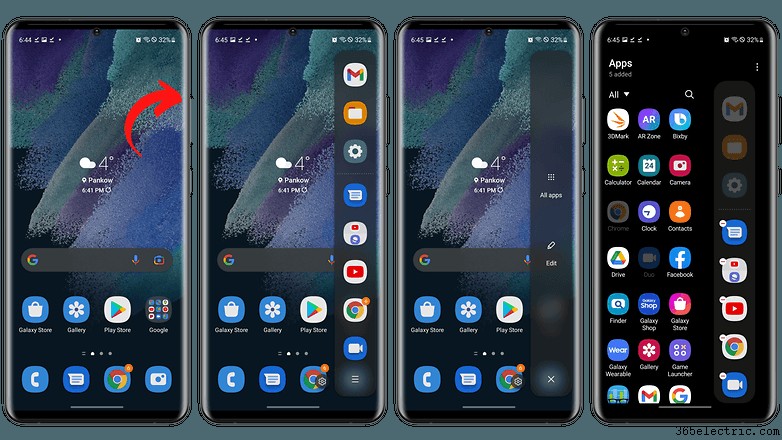
Abilita Dual Messenger per utilizzare due account WhatsApp
Le applicazioni di messaggistica associate al numero di telefono normalmente accettano solo una riga nel profilo. La funzione Dual Messenger consente di "clonare" applicazioni come WhatsApp, Signal e Telegram, che a sua volta consente di utilizzare, ad esempio, il numero personale e il numero di lavoro nell'istanza corrispondente dell'applicazione.
Per attivare questa funzione:
- Vai a Impostazioni.
- Seleziona Funzioni avanzate seguito da Doppio messenger.
- Scegli l'applicazione di messaggistica corrispondente.
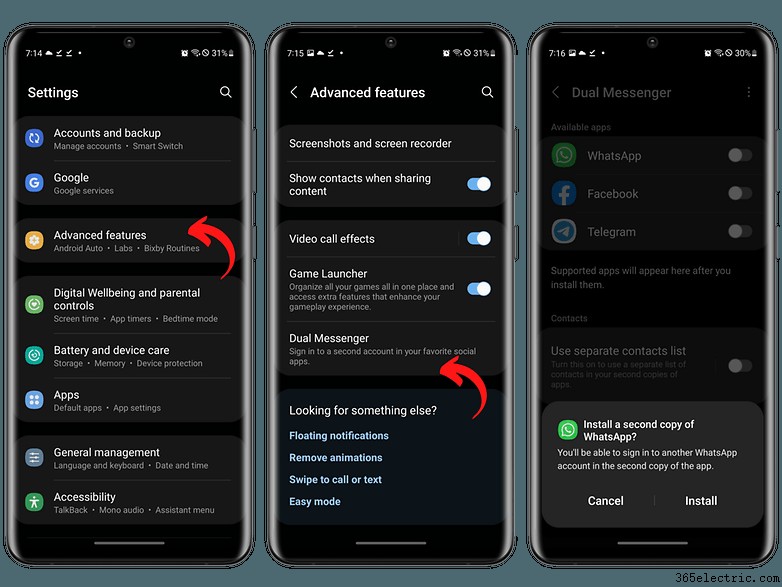
Dopo alcuni secondi, l'elenco delle app visualizzerà una seconda icona per l'app selezionata, evidenziata da un simbolo arancione per l'account secondario. Successivamente, è necessario seguire come di consueto le procedure di registrazione del servizio.
- Come utilizzare WhatsApp con più dispositivi contemporaneamente?
Disabilita (o riassegna) il Bixby o il pulsante di accensione
L'assistente virtuale Bixby non è esattamente un successo con tutti. Se hai un dispositivo con il pulsante Bixby dedicato ma non desideri utilizzare l'assistente, puoi configurarlo come collegamento ad altri strumenti. Ma questo vale anche per i possessori di smartphone Samsung Galaxy più recenti.
Questi ultimi mancano di un pulsante Bixby dedicato, ma il pulsante di accensione rimane collegato di default all'assistente Samsung. Si è arrivati al punto in cui Samsung deve fornire un tutorial su come spegnere lo smartphone perché una pressione prolungata sul pulsante di accensione, il gesto universale per accendere/spegnere il telefono, attiva Bixby. Buon per te, Samsung. Davvero, bravo!
Per riassegnare il pulsante di accensione:
- Vai a Impostazioni seguito da Funzioni avanzate.
- Premi tasto laterale.
- In Tieni premuto , seleziona Menu di spegnimento.
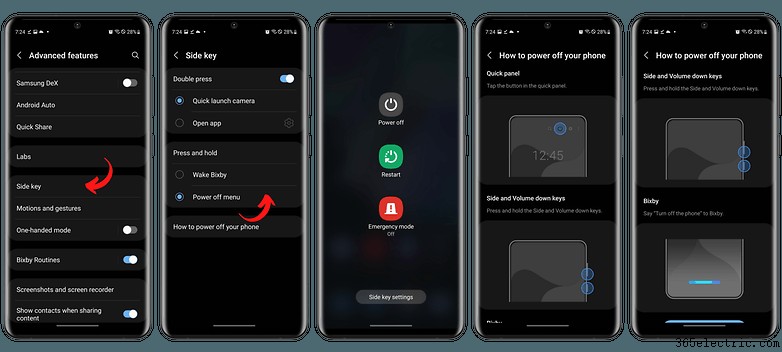
Condividi facilmente il tuo Wi-Fi
Le versioni recenti di Android offrono già la possibilità di condividere l'ID e la password della rete Wi-Fi utilizzando i codici QR. E Android 12 promette di integrare la condivisione con la funzione "Nearby Share", ma se non arriva sul tuo smartphone, One UI offre alcune scorciatoie per inviare e ricevere le credenziali di accesso.
Per generare un codice QR di condivisione Wi-Fi nell'interfaccia utente di Samsung One, Samsung offre diverse scorciatoie dal menu Accesso rapido o dalle impostazioni Wi-Fi. In tutti i casi, tocca semplicemente l'icona del codice QR per visualizzare il tuo codice e condividerlo. Puoi anche premere la scorciatoia "Scansiona codice QR" per scansionare il codice di qualcun altro e accedere al suo Wi-Fi.
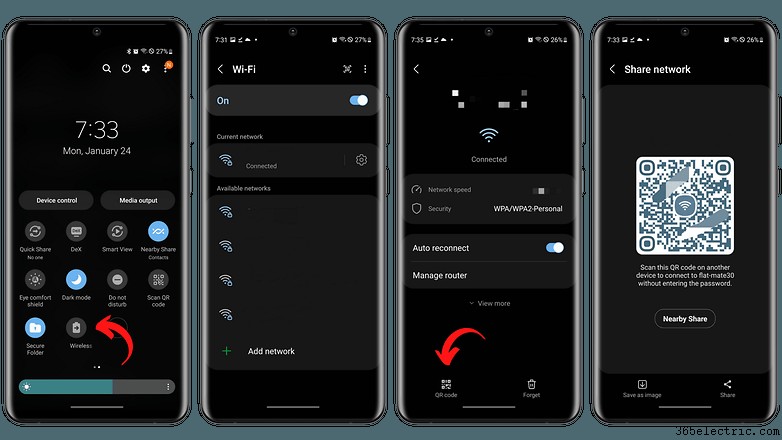
- Guarda il nostro tutorial dettagliato su come condividere facilmente le password Wi-Fi su Android
Apri un'applicazione con schermo diviso o finestre mobili
Samsung offre alcune alternative per lavorare con due applicazioni contemporaneamente sul tuo smartphone. L'utilità di questa funzione dipende dalle dimensioni dello schermo e dalla capacità del telefono, ma non è necessario un potente Galaxy Z Fold 2 per sperimentare il multitasking.
Per visualizzare due app in un formato a schermo diviso:
- Scorri verso l'alto e poi tieni premuto dalla schermata principale per visualizzare le app recenti.
- Seleziona l'applicazione che preferisci, quindi tieni premuta l'icona nella parte superiore di la finestra.
- Nella finestra popup, scegli Apri in visualizzazione a schermo diviso.
- Seleziona l'icona dei tre punti orizzontali al centro di entrambe le finestre per creare una coppia di applicazioni, dove si apriranno a schermo diviso per impostazione predefinita ogni volta tramite una scorciatoia dedicata.
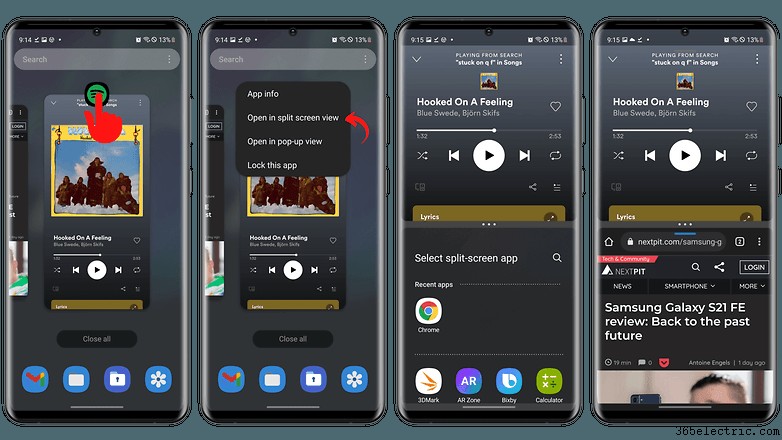
Per visualizzare una o più applicazioni in una finestra mobile:
- Scorri verso l'alto e tieni premuto dalla schermata principale per visualizzare le app recenti.
- Seleziona l'applicazione che preferisci, tieni premuta l'icona nella parte superiore di la finestra.
- Nella finestra popup, scegli Apri in visualizzazione a schermo diviso
Puoi anche semplicemente premere e tenere premuto un punto qualsiasi della finestra dell'applicazione nel passaggio 2, funziona altrettanto bene e puoi quindi perdere il passaggio 3. Puoi spostare la finestra come preferisci e ridimensionarla per l'avvio.
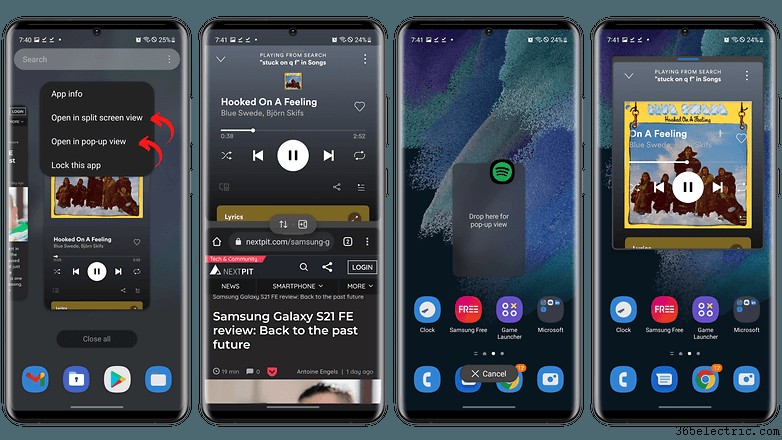
Salva uno screenshot sul tuo smartphone Samsung
La capacità di acquisizione a schermo intero di un'interfaccia utente è una caratteristica ben nota del sistema, ma alcuni utenti non sanno che Samsung offre anche uno strumento per registrare video dallo schermo dello smartphone.
La registrazione funziona correttamente nella maggior parte delle app e dei giochi, ma non viene utilizzata, ad esempio, per acquisire contenuti protetti. Fondamentalmente, non ti consente di registrare uno streaming Netflix o alcune app a causa di restrizioni di sicurezza. Per registrare un video su schermo, apri la dashboard rapida e tocca l'icona corrispondente.
Su OneUI 4, hai anche la possibilità di fotografarti con la fotocamera selfie mentre registri lo schermo. Basta premere l'icona a forma umana (non ho una descrizione più adatta, mi dispiace).
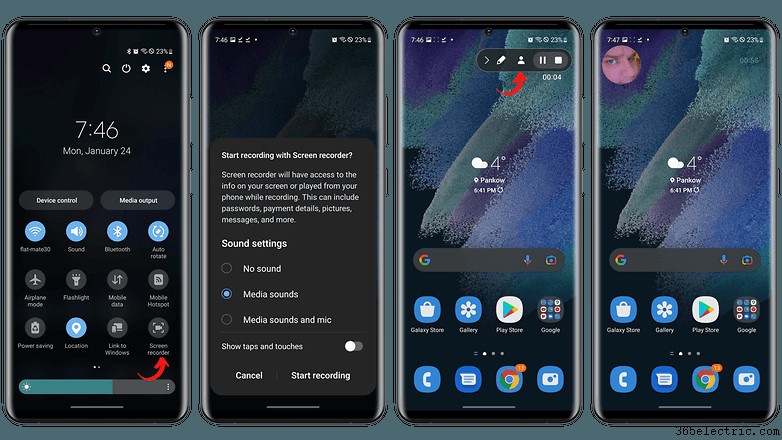
Abilita la navigazione tramite gesti
La navigazione a gesti all'interno dell'interfaccia utente consente di eliminare la barra di navigazione dello smartphone, rivelando più spazio per visualizzare le app. Per abilitare i gesti sul tuo smartphone Samsung Galaxy, apri semplicemente l'app Impostazioni e segui questi passaggi:
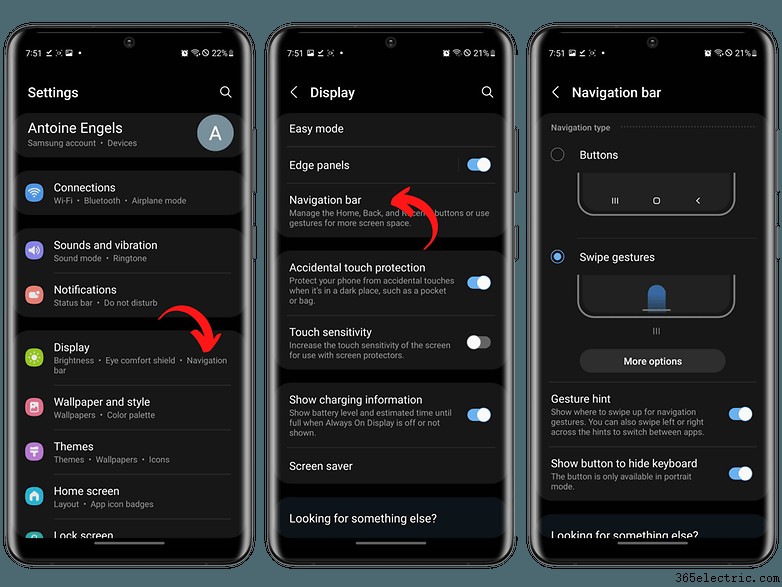
- In Impostazioni , vai a Visualizza.
- Seleziona Barra di navigazione.
- Seleziona Gesti di scorrimento.
Con questa impostazione, la barra di navigazione - con i pulsanti per passare da un'applicazione all'altra, avviare e tornare indietro - scomparirà completamente e dovrai usare dei gesti per spostarti all'interno del sistema. L'opzione Suggerimenti sui gesti mostra la linea orizzontale che funge da riferimento all'area per eseguire i gesti di navigazione.
Personalizza la modalità oscura
Una gradita aggiunta alla One UI per smartphone e tablet è l'opzione Dark Mode. Per i dispositivi con display AMOLED, questa funzione consente di risparmiare la carica della batteria senza dover installare temi alternativi. Inoltre, puoi programmare l'attivazione/disattivazione della modalità oscura.
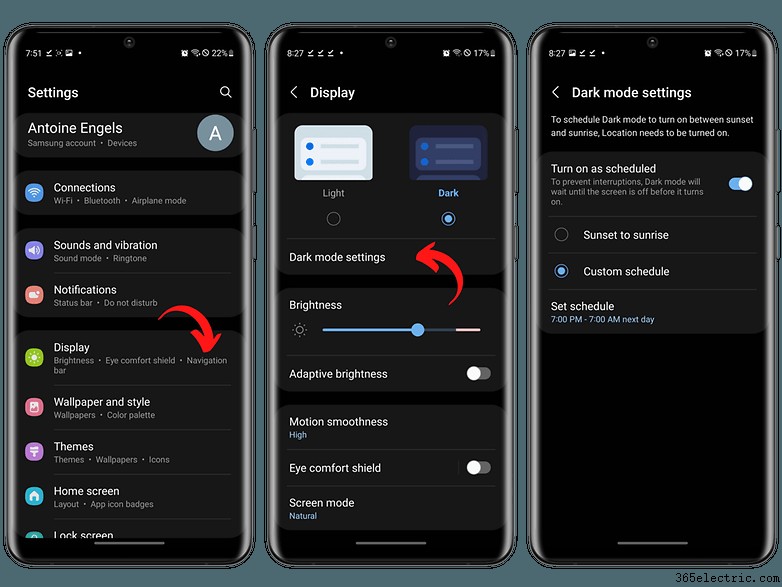 La modalità oscura contribuisce al comfort visivo, oltre a ridurre il consumo energetico sui display AMOLED. / © NextPit
La modalità oscura contribuisce al comfort visivo, oltre a ridurre il consumo energetico sui display AMOLED. / © NextPit - In Impostazioni , vai a Visualizza.
- Seleziona Impostazioni della modalità oscura.
- Tocca Attiva come programmato.
- Personalizza il tuo programma preferito.
Nell'opzione Dark Mode Settings è possibile programmare la modalità da attivare solo in determinati orari della giornata, sia che l'impostazione valga anche per lo sfondo dello smartphone, sia che l'impostazione attivi anche il filtro luce blu, che promette un miglior comfort visivo.
Metti in standby alcune applicazioni per preservare la durata della batteria
Sconsiglio vivamente di abilitare questa opzione perché Samsung uccide le applicazioni in background in modo molto aggressivo. Ma se hai davvero bisogno di un po' di percento in più di durata della batteria per affrontare la giornata in pace, allora chi sono io per giudicare?
Nell'utilità della batteria di OneUI, hai la possibilità di limitare il funzionamento in background di determinate applicazioni in base a 3 livelli che determinano l'aggressività con cui Samsung le "ucciderà" o meno:
- Applicazioni in standby.
- Applicazioni nel sonno profondo.
- Applicazioni che non sono mai in standby.
Per attivare questa funzione:
- In Impostazioni , vai a Manutenzione della batteria e del dispositivo.
- Tocca Batteria.
- Seleziona Limiti di utilizzo in background.
- Abilita Metti in sospensione le app inutilizzate pulsante di opzione.
- Scegli le tue impostazioni personalizzate su 3 livelli per app specifiche.
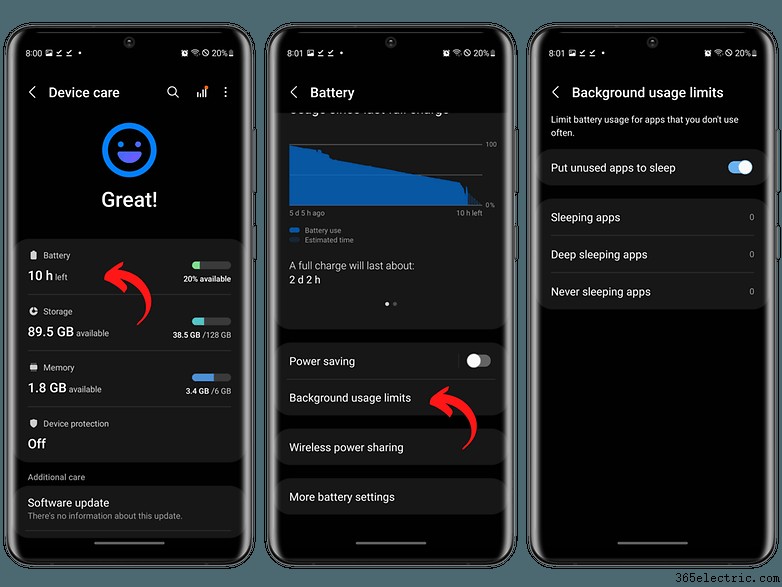
Riduci le animazioni per aumentare la fluidità dell'interfaccia
Come probabilmente già saprai, le opzioni di sviluppo nel sistema operativo Android consentono di ridurre le animazioni dell'interfaccia. Questo aiuta a velocizzare le prestazioni degli smartphone, poiché le animazioni di chiusura, apertura e passaggio da un'applicazione all'altra sono più veloci.
Ma molte persone non sanno che con One UI, Samsung ti consente di velocizzare ulteriormente le prestazioni del sistema con una semplice modifica. Basta aprire l'app Impostazioni e seguire questi passaggi:
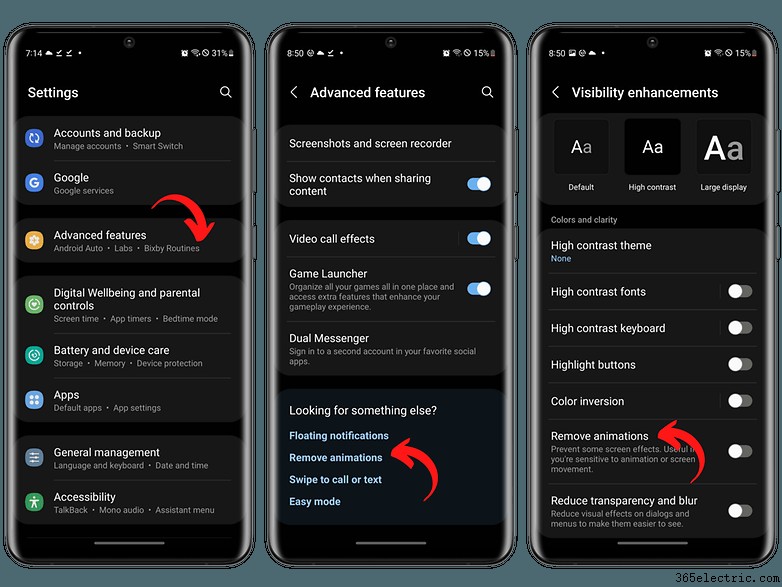
- In Impostazioni , vai a Funzioni avanzate.
- Scorri verso il basso e seleziona Rimuovi animazioni.
- Attiva Rimuovi animazioni pulsante di opzione.
Nota che questa è un'opzione che hai su quasi tutti gli overlay Android, non solo su OneUI. Abbiamo anche una guida più dettagliata per rendere più veloce il tuo smartphone Android riducendo le animazioni.
Come ruotare lo schermo del tuo smartphone Samsung
Sì, questo trucco potrebbe far ridere alcuni professionisti degli smartphone là fuori. Ma ehi, non tutti sanno come abilitare o disabilitare la rotazione automatica dello schermo su uno smartphone Samsung. Ecco i passaggi da seguire per attivare la funzione Ruota che ti permetterà di ruotare lo schermo del tuo dispositivo:
- Scorri verso il basso sullo schermo con due dita per visualizzare la barra delle impostazioni rapide
- Premi l'icona verticale per visualizzare la rotazione dello schermo
- In alternativa, tocca Rotazione schermo per evitare di entrare in modalità orizzontale quando ruoti lo smartphone
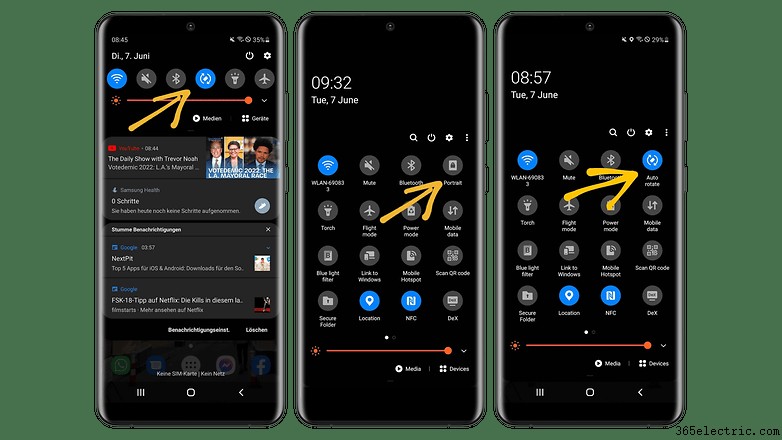
Come sbloccare il tuo smartphone Samsung senza PIN o password
Ci sono poche cose più frustranti che dimenticare il codice di sblocco del tuo smartphone. Sul tuo smartphone Samsung hai diverse opzioni per sbloccare il tuo smartphone Samsung senza PIN o password. Ecco un riassunto del nostro tutorial dedicato:
Opzione 1:sblocca un telefono Samsung con Trova il mio cellulare:
- Apri Trova il mio cellulare nel browser.
- Accedi con i tuoi dati di accesso o con il tuo account Google
- Fai clic su Altro a destra
- In fondo c'è lo Sblocca opzione
- Reinserisci la password e seleziona Sblocca
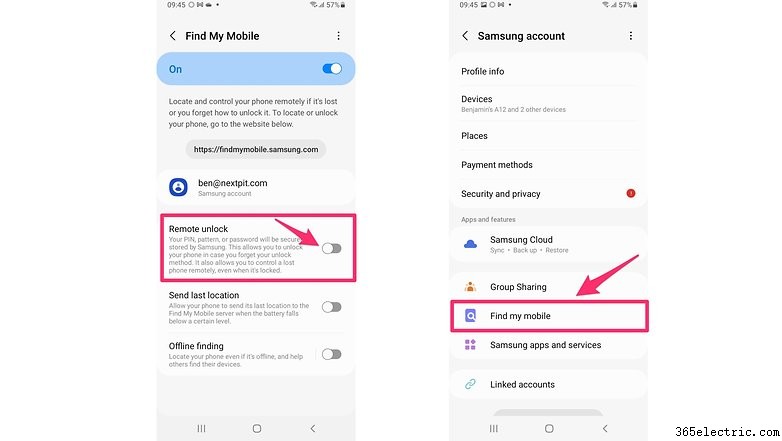
Opzione 2:ripristina il telefono tramite un browser
- Vai alla pagina del servizio Trova il mio dispositivo di Google
- Accedi al tuo account Google
- Seleziona il dispositivo che desideri eliminare
- Seleziona Cancella dati per eliminare tutti i dati dal tuo smartphone, incluso il codice di blocco dimenticato
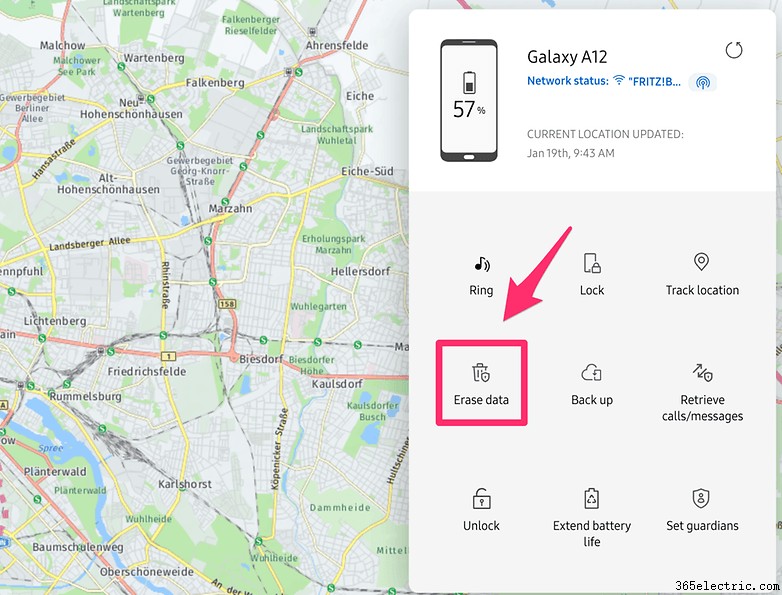
Opzione 3:ripristina lo smartphone senza browser
- Spegni lo smartphone – Attenzione:tutti i dati andranno persi!
- Premere e tenere premuti entrambi Accensione e Tasti del volume per accedere alla modalità di ripristino
- Naviga qui con il regolatore del volume . Con il pulsante di accensione, seleziona un'opzione
- Scegli la Modalità di ripristino , quindi seleziona Cancella dati/ripristino impostazioni di fabbrica e conferma ancora
- Non appena il processo sarà terminato, il tuo smartphone si riavvierà e potrai accedere come di consueto con il tuo account Google

Come utilizzare la tastiera del tuo Samsung Galaxy come trackpad
Digitare un testo lungo sulla tastiera del tuo smartphone può diventare rapidamente una seccatura se devi riposizionare spesso il cursore per apportare correzioni. Fortunatamente, è possibile utilizzare la tastiera dello smartphone come trackpad per posizionare rapidamente il cursore nel posto giusto. La mia collega Camila ti mostra come utilizzare la tastiera del tuo Samsung Galaxy come trackpad nel suo tutorial dedicato.
Nessuno ha tempo per quello? Segui questi passaggi per farlo sul tuo smartphone:
- Apri la tastiera Samsung
- Premere a lungo sulla barra spaziatrice
- Attendere finché sullo schermo non compare il simbolo di controllo del cursore
- Muovi il dito sulla tastiera per posizionare il cursore nel punto di modifica desiderato
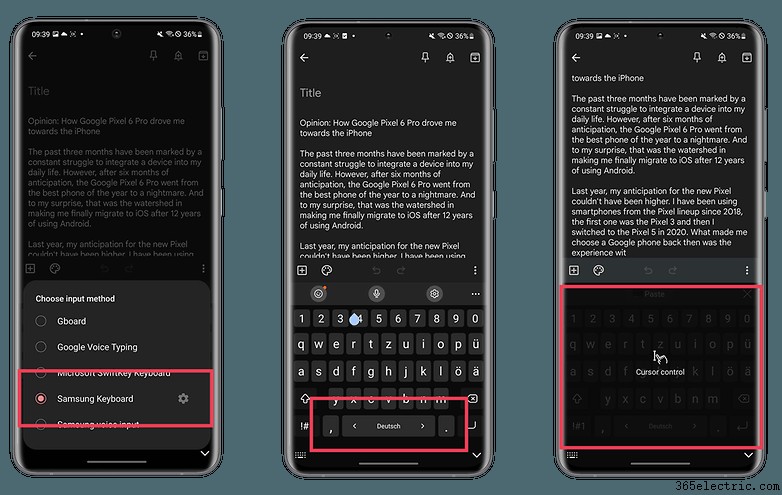
Come personalizzare l'Always-On-Display sul tuo smartphone Galaxy
L'Always-On-Display è una funzionalità piuttosto intelligente che ti consente di accedere a informazioni essenziali come l'ora o alcune notifiche senza dover accendere lo schermo del tuo smartphone. One UI 4.0 ti consente di personalizzare davvero la schermata di blocco per visualizzare molte cose. Ti invito a leggere il tutorial del mio collega Carsten per imparare nel dettaglio come personalizzare l'Always-On-Display sul tuo smartphone Galaxy.
Non c'è tempo? Ecco i passaggi da seguire:
- Vai al Negozio Galaxy e apri Applicazioni (tramite la barra di navigazione in basso)
- Vai ai Temi sezione quindi premi Elementi Always On Display
- Seleziona l'AOD di tua scelta
- Premi Applica seleziona Orologio e immagine e premi Fine
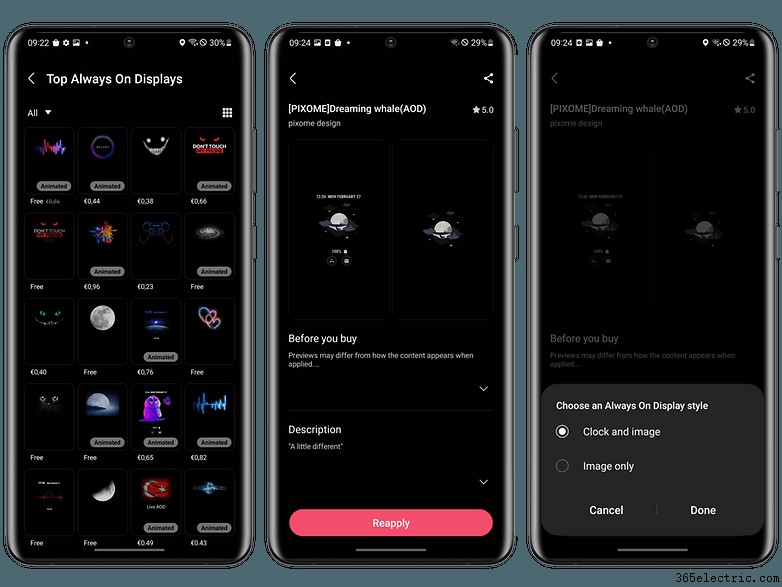
Come creare rapidamente una nota sul tuo Galaxy S22 Ultra
Tra le tante scorciatoie della S Pen sull'S22 Ultra ce n'è una che ti consente di creare automaticamente una nota non appena estrai lo stilo dal suo slot. Ho anche scritto un tutorial che mostra come creare note più velocemente della tua ombra sul tuo Galaxy S22 Ultra.
Di seguito sono riportati i passaggi per impostare la funzione di rimozione della S Pen per creare automaticamente una nota:
- Rimuovi la S Pen dal suo alloggiamento
- Vai al Comando aereo menu (se non compare automaticamente, tocca la piccola icona della penna trasparente sul bordo dello schermo)
- In basso a sinistra del menu Air Command, tocca le Impostazioni a forma di ingranaggio icona
- Nelle Impostazioni S Pen , vai a Rimozione sezione
- In Rimozione , tocca Quando la S Pen viene rimossa
- Seleziona Crea nota
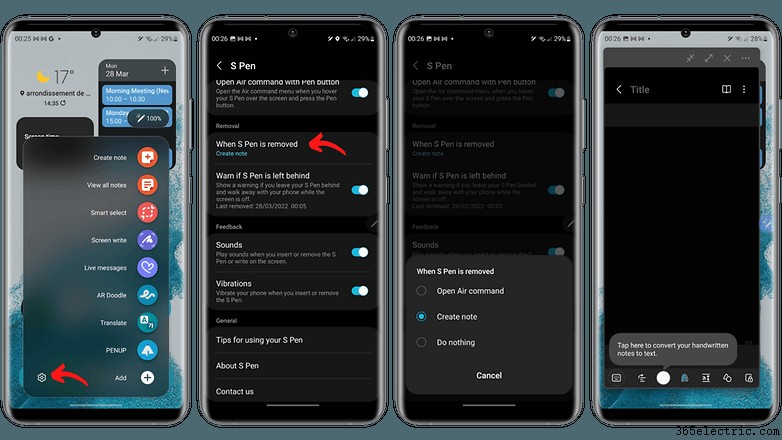
Come collegare il tuo smartphone Galaxy alla tua smart TV
Se desideri eseguire il mirroring dello schermo della tua smart TV Samsung dal tuo smartphone o tablet Galaxy, dovrai utilizzare la funzione Smart View. Questa funzione ti consente di trasmettere il contenuto dello schermo del tuo smartphone alla tua smart TV. Il mio collega Rubens ha scritto un tutorial che ti mostra come collegare il tuo smartphone Galaxy alla tua smart TV. Ecco un riepilogo dei passaggi:
- Apri le Impostazioni rapide menu (scorrendo verso il basso dalla parte superiore dello schermo)
- Press the Smart View button
- Wait for the screens to be detected and click on the device of your choice
- Some TVs may require a pairing menu to open—see manual for instructions
- Confirm the screen broadcast by pressing Start Now
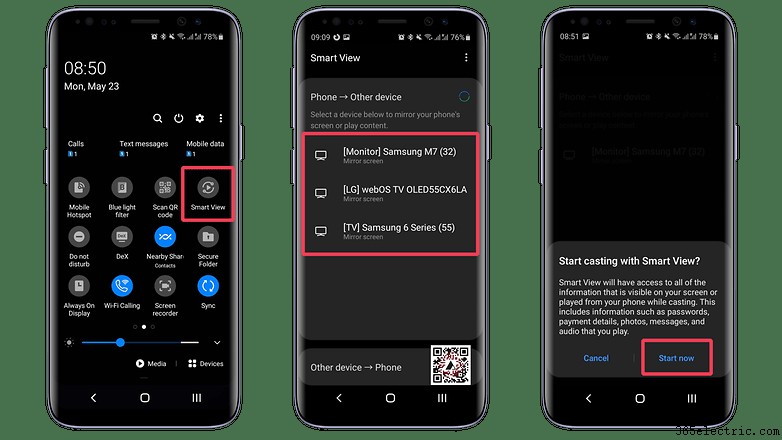
So much for this guide that shares what we think are the most useful features in OneUI, Samsung's Android skin. What do you think of this article and the shared tips? Did you find them useful? What other useful or hidden feature do you know that remains missing from this article? Tell me all about it in the comments!
