iPhone disabilitato? Come sbloccare il tuo iPhone con e senza iTunes
Se utilizzi un passcode per sbloccare il tuo iPhone e hai inserito troppe volte il passcode sbagliato, ti troverai di fronte a un grosso problema:l'iPhone finisce bloccato o disabilitato. In questa guida, ti mostreremo le diverse opzioni che hai a portata di mano, con e senza collegarlo a iTunes.
Se trovi che il tuo iPhone si trova in questo stato, forse è stato a causa di un bambino che ha giocato con il tuo dispositivo troppe volte senza rendersi conto della gravità delle sue azioni, o di avere una memoria offuscata a causa di una fantastica serata fuori con gli amici. Indipendentemente dal motivo per cui il tuo iPhone è stato disabilitato, andiamo subito alla cattiva notizia:i dati sul tuo iPhone andranno irrimediabilmente persi se non viene eseguito un backup precedente per questo telefono. In questa guida, forniamo una spiegazione sulla procedura di ripristino per tutti i comuni modelli di iPhone.
Vai direttamente ad esso:
- Passcode iPhone dimenticato:non inserire il passcode sbagliato troppe volte
- iPhone è disabilitato:ecco cosa puoi fare
- Elimina iPhone tramite iCloud
- Ripristina i dati:tramite iTunes, Finder o iCloud
Passcode del mio iPhone dimenticato:fai attenzione se inserisci il passcode sbagliato troppe volte
Prima che l'iPhone e il messaggio corrispondente "iPhone è disabilitato" appaia, deve essere trascorso molto tempo tra le voci. Questo perché la protezione di Apple non ha effetto subito dopo aver inserito dieci inserimenti consecutivi errati del codice. Piuttosto, impedisce che il prossimo tentativo avvenga per un massimo di un'ora se il passcode errato viene inserito troppo spesso. Ecco come Apple scagliona i tentativi di sblocco:
- 6 voci errate:"iPhone è disabilitato, riprova tra un minuto."
- 7 voci errate:"iPhone è disabilitato, riprova tra 5 minuti."
- 8 voci errate:"iPhone è disattivato, riprova tra 15 minuti."
- 9 Voci errate:"iPhone è disabilitato, riprova tra 60 minuti."
- 10 voci errate:"iPhone è disabilitato."
Cosa fare se l'iPhone è stato disabilitato?
Se l'iPhone è disabilitato, può essere ripristinato per rimuovere il blocco del passcode. Come accennato in precedenza, tutti i dati, le app, i contatti e le foto sul dispositivo verranno cancellati. Questo rende ancora più importante creare un backup regolare.
Se utilizzi un iPhone e un PC Windows per scopi di ripristino, puoi farlo collegandoti a iTunes. Gli utenti Mac possono ripristinare l'iPhone tramite il Finder. Per prima cosa però:l'iPhone deve entrare in modalità di ripristino.
Attiva la modalità di ripristino su iPhone 8 o versioni successive:
- L'iPhone non deve essere collegato a un computer
- Premere e tenere premuto il tasto sul lato destro e un tasto del volume
- Spegni iPhone tramite il dispositivo di scorrimento
- Ora tieni premuto il pulsante laterale e collega l'iPhone al computer tramite cavo
- Tieni premuto il pulsante Home finché lo schermo non mostra la modalità di ripristino
Attiva la modalità di ripristino su iPhone 7 o 7 Plus
- L'iPhone non deve essere collegato a un computer
- Tieni premuto il pulsante laterale destro
- Spegni iPhone tramite il dispositivo di scorrimento
- Ora tieni premuto il pulsante Volume giù e collega l'iPhone al computer tramite cavo
- Premere e tenere premuto il pulsante di riduzione del volume finché lo schermo non mostra la modalità di ripristino
Attiva la modalità di ripristino per iPhone SE (1a generazione), iPhone 6s o precedenti:
- iPhone non deve essere collegato a un computer
- Premere e tenere premuto il lato destro o il tasto Volume su
- Spegni l'iPhone tramite il dispositivo di scorrimento
- Ora tieni premuto il pulsante Home e collega l'iPhone al computer tramite cavo
- Tieni premuto il pulsante Home finché lo schermo non mostra la modalità di ripristino
In Windows, l'iPhone può ora essere ripristinato collegandolo a iTunes. In macOS, l'opzione si trova nel Finder. Verrà visualizzato questo messaggio:"Si è verificato un problema con l'iPhone che richiede l'aggiornamento o il ripristino". Qui gli utenti di un iPhone disabilitato devono ora selezionare "Ripristina" invece di "Aggiorna".
Se il processo di ricarica richiede più di 15 minuti, l'iPhone uscirà dalla modalità di ripristino e sarà necessario ripetere i passaggi per selezionare il ripristino sul computer.
Elimina iPhone tramite iCloud
Se hai attivato la funzione "Trova il mio iPhone" sul tuo iPhone, o il processo di ripristino tramite computer non funziona, puoi anche ripristinare il tuo iPhone tramite iCloud. Anche questo eliminerà tutti i dati e sarà possibile ripristinare un backup esistente:
- In un browser Internet, visita il sito Web iCloud di Apple
- Accedi utilizzando ID Apple e password (esegui l'autenticazione a due fattori se necessario)
- Fai clic sull'icona "Ricerca iPhone"
- Seleziona "Tutti i dispositivi" in alto
- Fai clic sull'iPhone disabilitato
- Seleziona "Elimina iPhone"
- Ora devi rimuovere il dispositivo dall'elenco per sbloccarlo
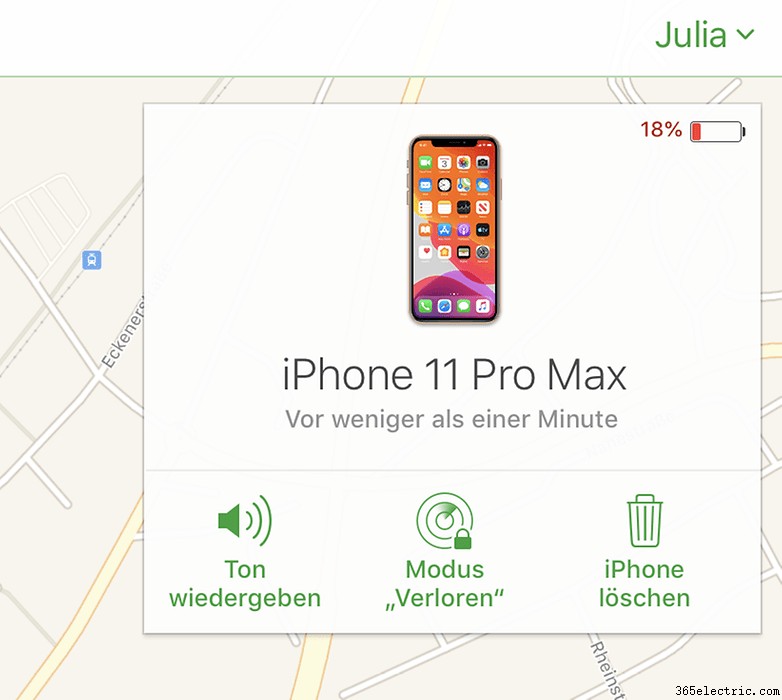
Ripristina i dati:tramite iTunes, Finder o iCloud
L'iPhone disattivato non è più bloccato, ma non ci sono più dati su di esso. Ora l'iPhone può essere configurato come un nuovo dispositivo o, idealmente, ripristinato con un backup recente. Per fare ciò, gli utenti Windows possono collegare l'iPhone al PC e selezionare il backup più recente nel processo di installazione. Gli utenti Mac troveranno il dispositivo nel Finder e selezioneranno anche l'ultimo backup per ripristinare i dati.
Se hai sottoscritto un piano di archiviazione sul tuo iPhone e hai abilitato i backup automatici tramite iCloud, puoi ripristinare il tuo iPhone tramite il backup iCloud durante il processo di configurazione. Nella nostra guida dettagliata passo dopo passo, ti mostriamo come farlo in modo sicuro configurare ed eseguire un backup di iPhone tramite iCloud o iTunes.
Nei prossimi giorni ho deciso di esplorare per te i problemi più comuni dell'iPhone e le relative soluzioni. In tal modo mi concentrerò sui problemi più comuni che incontro durante il mio uso quotidiano. Hai problemi o domande sul tuo dispositivo Apple per cui potrei scrivere una guida? Fatemelo sapere nei commenti o inviatemi un messaggio.
Ulteriori suggerimenti e trucchi per il tuo iPhone sono disponibili qui:
- Come trasferire immagini da un iPhone a un PC Windows
