Come trasferire immagini dall'iPhone a un PC Windows
In passato, trasferire le foto da un iPhone a un PC basato su Windows si è rivelato una vera seccatura. Al giorno d'oggi, chi vuole trasferire foto dall'iPhone al PC ha diverse opzioni. Non è più necessario scaricare iTunes per Windows, che è un'aggiunta gradita. Inoltre, un abbonamento iCloud non è considerato obbligatorio, ma un'altra possibile opzione.
In questo articolo ti mostreremo tre metodi per trasferire le foto dal tuo iPhone al PC Windows.
Indice dei contenuti
- Trasferisci le foto dell'iPhone sul tuo PC utilizzando Windows Explorer
- Trasferisci le foto sul tuo PC Windows tramite iCloud
- Visualizza e scarica le foto dell'iPhone tramite l'app nel browser
- Bonus:installa iTunes su Windows per trasferire le foto dal PC all'iPhone
Come faccio a trasferire le foto dall'iPhone al PC?
Se desideri salvare le foto del tuo iPhone o semplicemente sfogliare gli album fotografici su uno schermo più grande, puoi trasferire le immagini dal tuo iPhone al tuo PC con sistema operativo Windows. In passato, ciò avveniva più facilmente con iTunes per Windows. Sebbene il media center di Apple sia sospeso per Mac dalla fine del 2019, gli utenti Windows possono ancora utilizzare iTunes per sincronizzare i propri contenuti.
- Come trasferire i dati dal tuo vecchio smartphone a uno nuovo
1. Trasferisci le foto dell'iPhone sul PC utilizzando Windows Explorer
Qualsiasi iPhone può essere collegato a un PC basato su Windows come un dispositivo USB. Da lì, i file delle foto possono essere facilmente visualizzati e scaricati. Ecco come funziona:
Passaggio 1:
Collega il tuo iPhone al PC tramite un cavo USB, dove l'iPhone visualizzerà quindi il messaggio "Fidati di questo computer?" Vai avanti e conferma questo messaggio seguito dall'esecuzione di un'autenticazione a due fattori, se necessario. L'iPhone ora appare come un'unità flash USB in Esplora risorse:
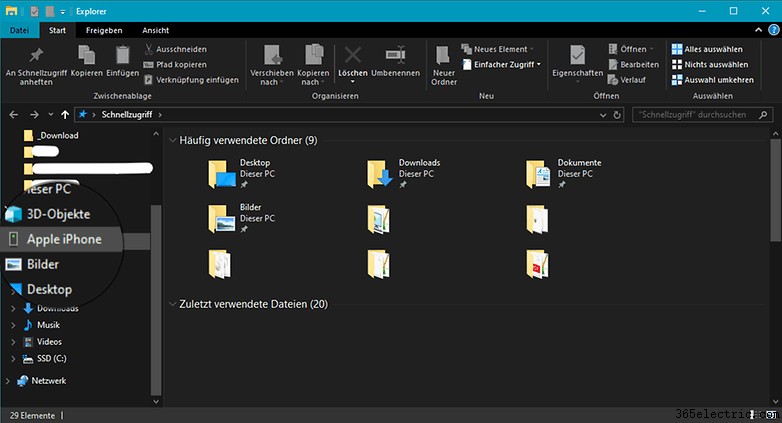
Passaggio 2:
Per trasferire le immagini dall'iPhone al PC tramite Windows Explorer, puoi selezionare direttamente il menu a tendina (nella barra di sinistra) oppure (doppio) fare clic sull'iPhone in Windows Explorer per aprire la struttura dei file in finestra:
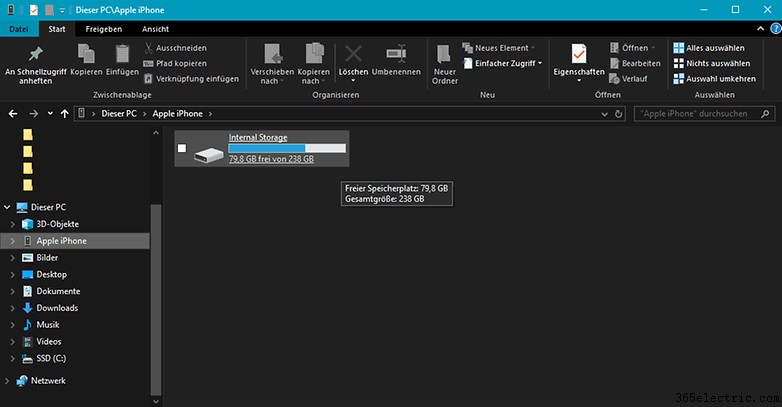
Passaggio 3:
Un altro clic rivelerà la cartella DCIM sull'iPhone. Questa cartella contiene le foto scattate con il dispositivo o, ad esempio, le foto di cui è stato eseguito il backup da WhatsApp:
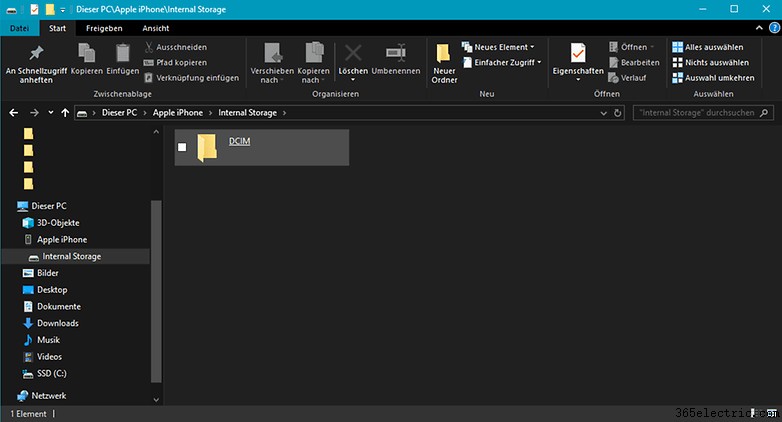
Passaggio 4:
Come puoi vedere nell'esempio seguente, ora ci sono più cartelle da gestire. A seconda di quante cartelle sono state create sull'iPhone, tutte le immagini disponibili sono già ordinate. Da qui, puoi selezionare intere cartelle o singole foto e copiarle e incollarle sul tuo computer oppure fare clic con il pulsante destro del mouse e selezionare "Copia su PC".
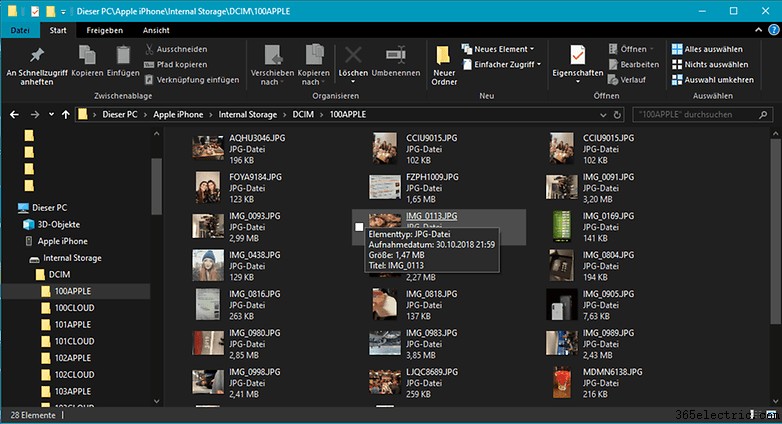
2. Trasferisci le foto sul tuo PC Windows tramite iCloud
Se hai eseguito il backup delle tue foto sull'iPhone su iCloud, puoi accedervi facilmente tramite il tuo browser.
Passaggio 1:
Su www.icloud.com ogni utente di Apple iCloud può effettuare il login con il proprio ID Apple e accedere ai rispettivi file. Apri il sito Web iCloud e inserisci il tuo ID Apple e la password:
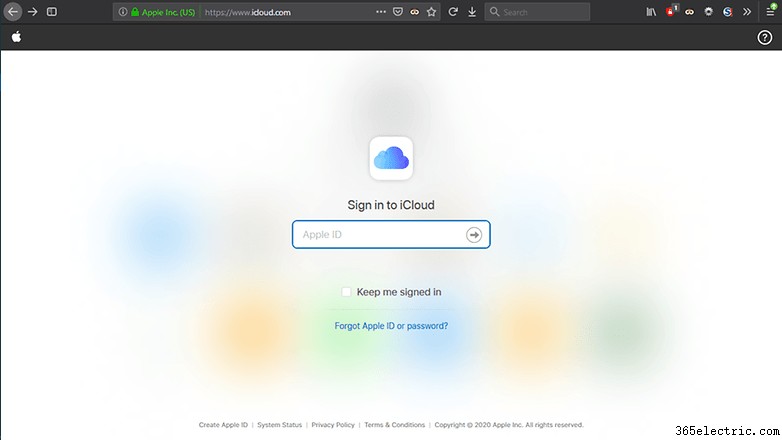
Passaggio 2:
Se hai abilitato l'autenticazione a due fattori, a questo punto devi utilizzare un altro dispositivo Apple per generare il codice richiesto. Successivamente, nel browser appariranno le icone familiari di Apple. Le foto si trovano nella cartella con l'icona familiare:
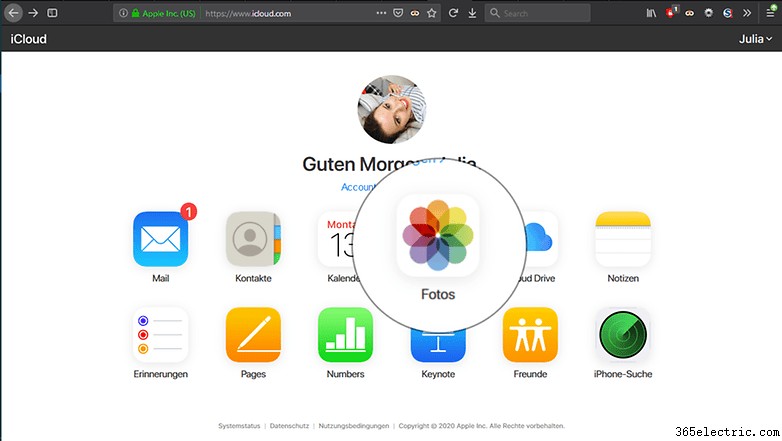
Passaggio 3:
Cliccando sull'app foto nel browser, le immagini possono essere trasferite dall'iPhone al PC. Inoltre, possono essere visualizzati anche gli elementi ei preferiti eliminati di recente. Le cartelle di foto possono anche essere trovate e scaricate rapidamente dal menu a tendina a sinistra.
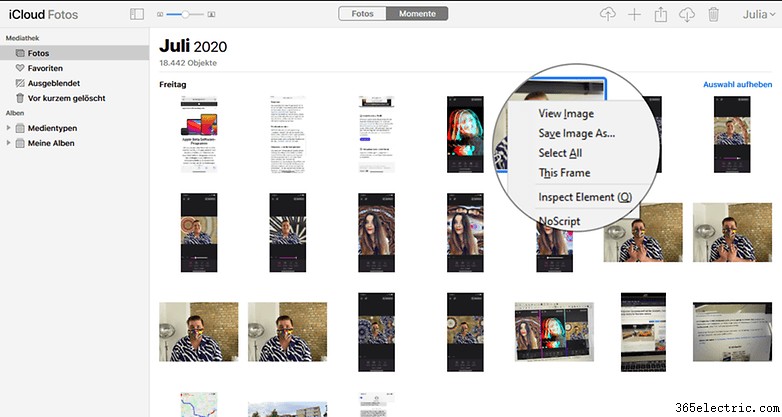
- Come eseguire il backup del tuo iPad o iPhone tramite iCloud
3. Visualizza e scarica le foto dell'iPhone tramite un'app nel tuo browser
Sapevi che esiste un'app nell'Apple App Store che ti permette di accedere alle tue foto semplicemente accedendo al tuo browser e digitando l'indirizzo del server? L'app gratuita nota come "WIFIAlbumFree" lo rende possibile. Funziona così:
Passaggio 1:
Scarica l'app gratuita WIFIAlbumFree dall'Apple App Store. Assicurati che iPhone e PC siano collegati alla stessa rete Wi-Fi. Ora apri l'app per iPhone e il tuo smartphone diventa un server web:
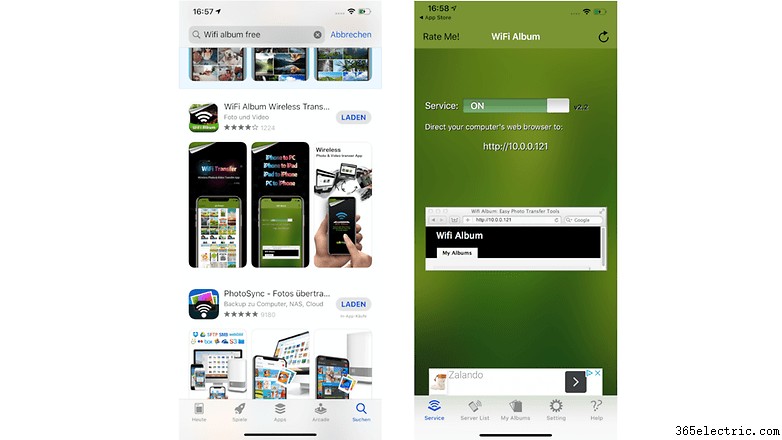
Passaggio 2:
Apri un browser a tua scelta, ad esempio Firefox o Chrome, e inserisci l'indirizzo IP nel campo URL come mostrato. Ora tutte le foto e le cartelle sul tuo iPhone verranno visualizzate nel browser e potrai sfogliare le cartelle e scaricare le immagini singolarmente o collettivamente.
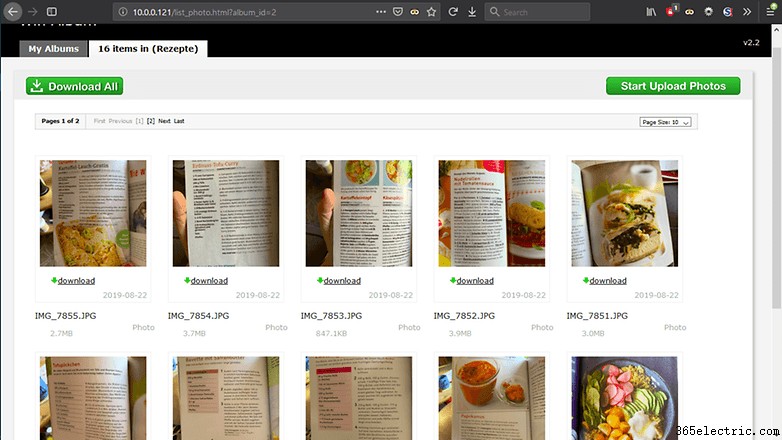
Bonus:installa iTunes su Windows per trasferire le foto da un PC a iPhone
Come accennato in apertura, gli utenti di un computer Windows potranno ancora utilizzare il buon vecchio iTunes per sincronizzare le foto al PC nel 2020. Gli utenti Mac, invece, dovranno eseguire tutta la gestione dei file nel proprio Finder. Questo è anche il punto in cui viene creato il backup dell'iPhone. Musica e contenuti in streaming possono essere trovati in nuove app separate. Se desideri utilizzare iTunes su Windows, puoi sincronizzare le tue foto solo tra un iPhone e il PC, ma non accedere a cartelle di foto specifiche per esportarle altrove.
Sincronizza le foto su iPhone e PC:ecco come funziona:
Passaggio 1:
Per trasferire le foto dal PC all'iPhone e sincronizzare i file, devi prima scaricare l'applicazione Apple. Ci colleghiamo direttamente ai server di download di Apple qui:
- iTunes per Windows (64 bit)
- iTunes per Windows (32 bit)
Come faccio a sapere se sto utilizzando la versione a 32 o 64 bit di Windows?
È facile. Di solito, i sistemi al giorno d'oggi utilizzano solo un'architettura a 64 bit. Per scoprire quale versione di Windows è installata sul tuo computer, segui questi passaggi:
- Fai clic su Start (icona Windows)
- Inserisci "Sistema" nel campo di ricerca
- Fai clic su "Informazioni di sistema"
- Fai clic su "Riepilogo sistema"
- Sotto "Tipo di sistema" potrai vedere se è a 64 o 32 bit
Fase due:
Dopo aver scaricato iTunes, inizia il processo di installazione. Successivamente, puoi accedere utilizzando il tuo ID Apple. Collega l'iPhone al PC tramite un cavo USB. L'iPhone apparirà quindi come dispositivo nella colonna a sinistra. Sotto "Foto" c'è un segno di spunta che fornisce un'opzione per "Sincronizzare le foto". Qui puoi selezionare quali foto devono essere sincronizzate tra PC e iPhone.
Nei prossimi giorni, ho intenzione di scrivere per te i problemi più comuni dell'iPhone e le relative soluzioni. Ciò significa che prenderò familiarità con i problemi che tendono a presentarsi nell'uso quotidiano. Hai problemi o domande per cui potrei compilare e creare una guida? Fatemelo sapere nei commenti o scrivetemi un messaggio.
