12 fantastici suggerimenti e trucchi su Gmail per Android
Che ci piaccia o no, l'e-mail è qualcosa che molti di noi devono semplicemente tenere sotto controllo tramite i nostri telefoni. Tuttavia, stare al passo con l'afflusso di posta in arrivo non deve essere un processo arduo. Prendi il controllo delle tue email oggi con questi suggerimenti di Gmail per Android.
Prima di iniziare, assicurati di utilizzare l'ultima versione di Gmail aprendo l'app Play Store e controllando gli aggiornamenti. Daremo per scontato che tu abbia già i tuoi account e-mail attivi e funzionanti e che tu sappia già che puoi aggiungere account e-mail non Google all'interno dell'app.
- Rimani sempre aggiornato sulla tua email con i gesti di scorrimento
- Unisci tutte le tue caselle di posta
- Modifica collettiva
- I widget sono tuoi amici
- Risparmia spazio con la sincronizzazione
- Cerca in modo più efficace
- Disattiva conversazioni
- Avanza automaticamente verso l'alto
- Paga i tuoi conti
- Rendi le tue email più belle
- Evita incidenti
- Annulla quell'email, velocemente!
1. Tieni sotto controllo la tua email con i gesti
Se ricevi molte email, saprai che è sufficiente vedere la riga dell'oggetto per sapere cosa devi farne in molti casi. Quindi, per gestire rapidamente tutto il flusso di posta in arrivo, puoi assegnare azioni di scorrimento, il che significa che non è necessario aprirlo per archiviarlo o eliminarlo.
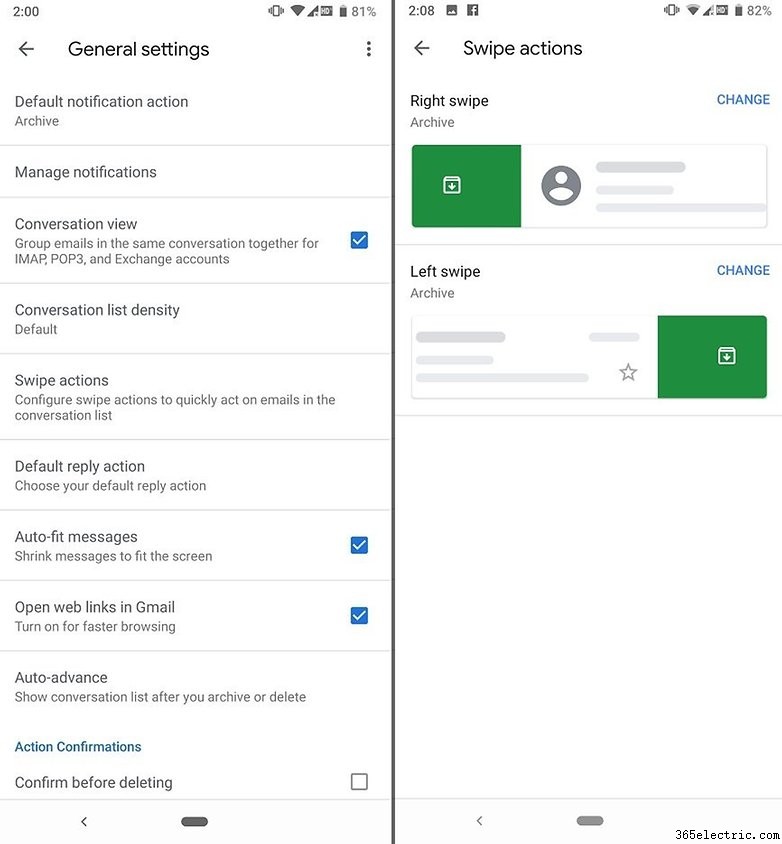
Gmail ha ampliato le sue opzioni di scorrimento per includere una gamma più ampia di azioni, tra cui Archivia , Elimina, Contrassegna come letto/non letto, Sposta in, e Posticipa. Per assegnare la tua azione di scorrimento, apri l'app Gmail e premi Impostazioni> Impostazioni generali> Azioni di scorrimento.
2. Gestisci tutto come arriva
Ora che sai che puoi semplicemente scorrere rapidamente un elenco di messaggi, se hai più caselle di posta, l'app Gmail di Android ha un'opzione davvero utile che ti consente di visualizzare tutto mentre arriva su più account.
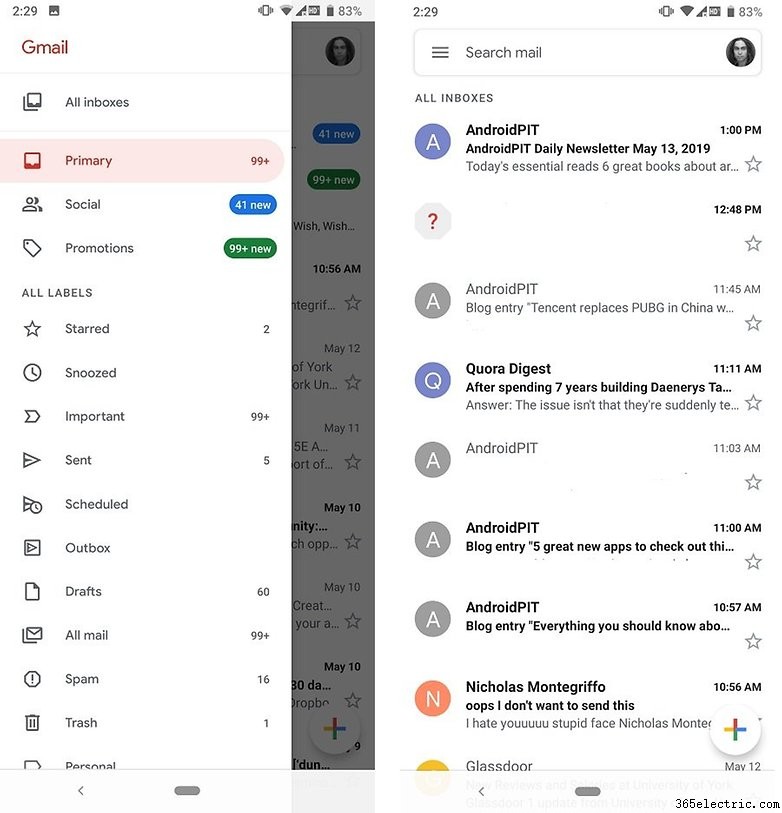
L'opzione si chiama "Tutte le caselle di posta" e toccandola fa come ti aspetteresti:mostra un elenco di messaggi in ordine cronologico indipendentemente dall'indirizzo a cui sono stati inviati. Per chiunque abbia bisogno di mantenere più caselle di posta libere da disordine sfogliando rapidamente la posta in arrivo non appena arriva, questa è essenziale.
Tuttavia, può creare un po' di confusione se hai impostato circa cinque o più indirizzi.
3. Modifica collettiva
Se gestire i messaggi che arrivano in un lungo flusso sembra un lavoro troppo duro, probabilmente sei il tipo di persona che ignora la posta in arrivo fino a quando non può più essere ignorata. Ciò che di solito significa è un enorme pasticcio di messaggi che alla fine dovrai affrontare uno per uno. O no.
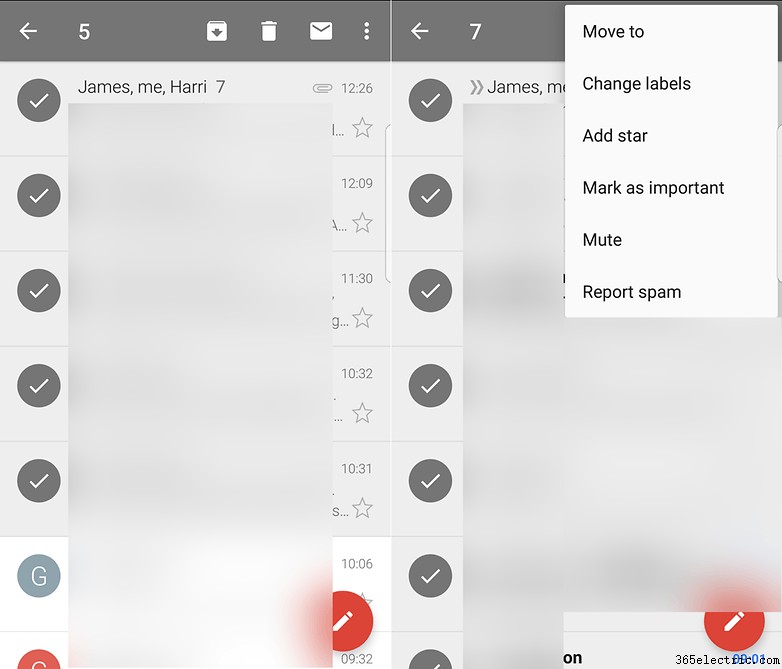
Invece, apri semplicemente la posta in arrivo o la cartella che desideri organizzare, premi a lungo su un elemento e ti darà la possibilità di selezionarne tutti gli altri che desideri. Una volta selezionati i messaggi che desideri, puoi spostarli, posticiparli assegnando un'etichetta, contrassegnarli come importanti (o meno), eliminarli, archiviarli o contrassegnarli come non letti o spam. Puoi anche semplicemente fare clic sull'icona accanto a ciascuna e-mail per selezionarne più di una anziché premere a lungo.
Quindi, una volta che li avrai di nuovo tutti sotto controllo, li affronterai mentre ricominciano ad arrivare, giusto?
4. Widget fino alla casella di posta zero
Li ami o li odi, i widget di posta elettronica possono farti risparmiare tempo. Tutto ciò che ti impedisce di aprire la casella di posta anche una volta è il benvenuto nel nostro libro.
Attualmente Gmail ha due opzioni di widget disponibili per impostazione predefinita:una visualizzazione della posta in arrivo dall'account e un'etichetta di tua scelta, oppure la possibilità di aggiungere un'icona di etichetta alla schermata iniziale per passare direttamente a quell'account e alla posta in arrivo quando lo tocchi .
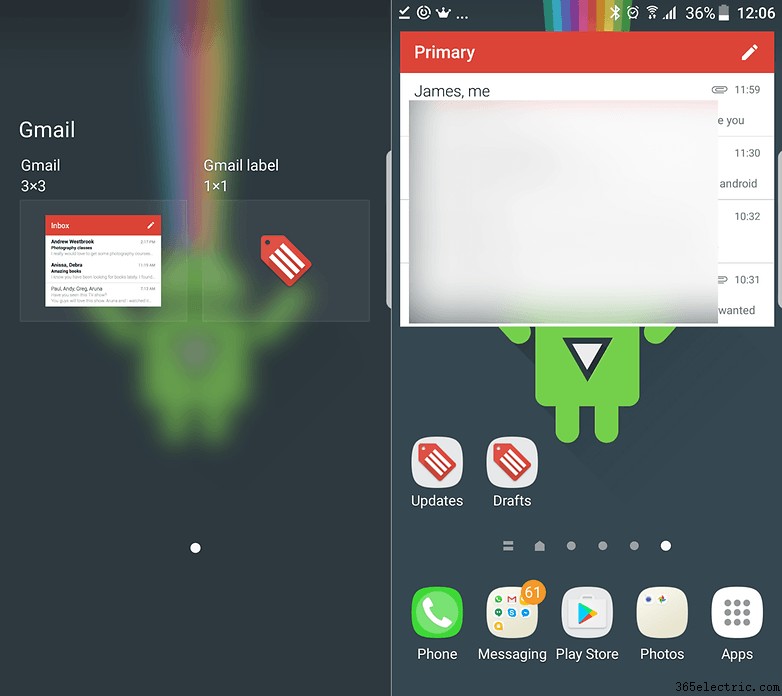
Aggiungere un widget Gmail è come aggiungerne un altro:tocca e tieni premuto su uno spazio vuoto su una delle schermate iniziali e scegli l'opzione per inserire un widget. Scorri l'elenco dei widget per trovare il widget di Gmail. Tocca e tieni premuto, quindi trascinalo su una schermata iniziale disponibile. Quando lasci andare, ti verrà chiesto di scegliere l'account e la casella di posta che il widget visualizzerà.
Una volta terminato, puoi ridimensionare il widget toccandolo e tenendolo premuto.
5. Risparmia spazio
Gli allegati e-mail occupano una quantità sorprendente di spazio nel tempo, quindi un modo per mantenere il tuo dispositivo vivace è assicurarti di non conservare troppa posta sul tuo dispositivo tramite la sincronizzazione.
Immergiti nelle Impostazioni e tocca Account puoi vedere quali account Google sono associati al dispositivo:toccane uno per assicurarti che la sincronizzazione di Gmail sia abilitata.
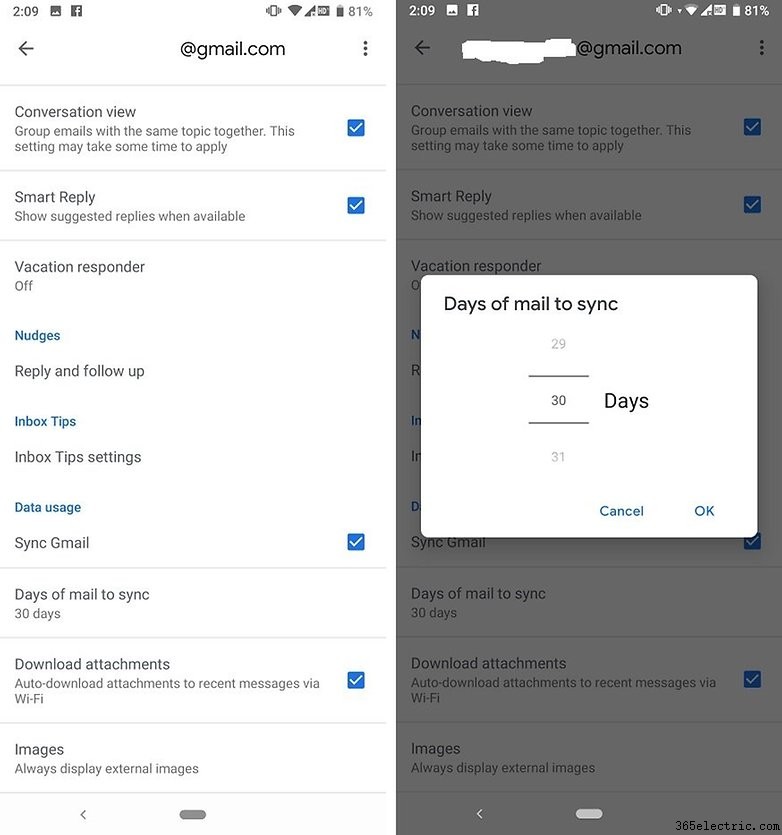
Dall'app Gmail stessa, puoi scegliere Impostazioni dal menu e tocca il tuo indirizzo e-mail per verificare che i tuoi messaggi siano impostati per la sincronizzazione. Dalla stessa schermata puoi anche configurare quanti giorni di email vengono memorizzati nella cache e quali etichette includere.
6. Cerca come un professionista
La funzione di ricerca all'interno dell'app sembra semplice, ma non lasciarti ingannare dall'apparenza, perché è capace quasi quanto quella sul Web. Ad esempio, prova a inserire "più vecchio di:1a" o "più vecchio di:1d" nella casella di ricerca per trovare messaggi che risalgono a più di un anno o un giorno in Gmail.
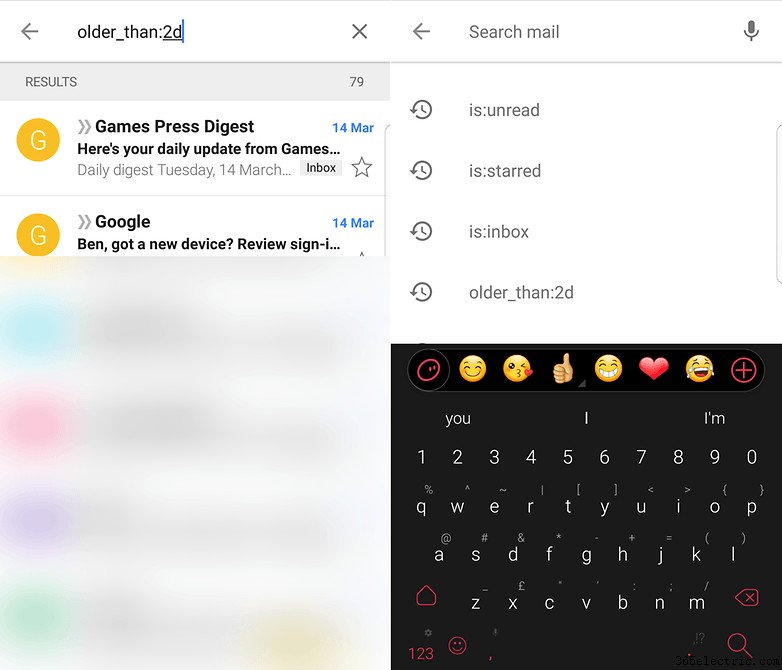
Google fornisce un pratico elenco di operatori di ricerca e quasi tutti funzionano nell'app Gmail e in Gmail sul Web. "is:important" può far apparire tutti i messaggi prioritari, mentre l'operatore "is:starred" ti consente di passare rapidamente a tutti i messaggi che sono stati contrassegnati per ulteriore attenzione.
Puoi mettere insieme operatori più specifici per trovare i messaggi di più persone
7. Disattiva conversazioni
Quando sei in viaggio, vuoi assicurarti che solo i messaggi più importanti vengano visualizzati all'interno di Gmail. L'app per Android, come Gmail sul Web, include una funzione di disattivazione dell'audio che assicura che tutti i nuovi messaggi che arrivano nei thread disattivati vengano archiviati automaticamente in modo da non vederli, anche se continueranno a essere contrassegnati come Non letti se vuoi ricontrollarli.
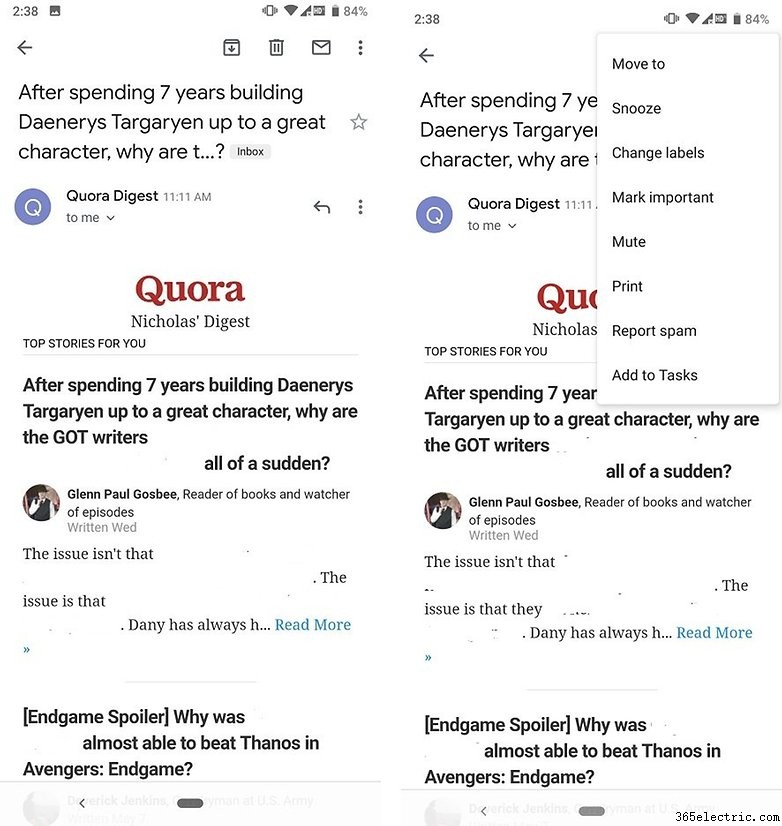
Per farlo dall'app Gmail per Android, apri una conversazione, quindi tocca Altro menu (tre punti verticali), quindi scegli Disattiva dall'elenco visualizzato. Puoi sempre estrarre la conversazione dall'archivio tramite un filtro di ricerca o etichetta se hai bisogno di ritrovarla.
8. L'avanzamento automatico è tuo amico
L'avanzamento automatico è una funzionalità davvero utile da utilizzare se è necessario elaborare molte e-mail contemporaneamente, poiché ti evita di dover tornare alla posta in arrivo ogni volta che hai archiviato o eliminato un thread di messaggi. Invece, una volta che hai finito con una mail, ti porta automaticamente a quella successiva nella pila.
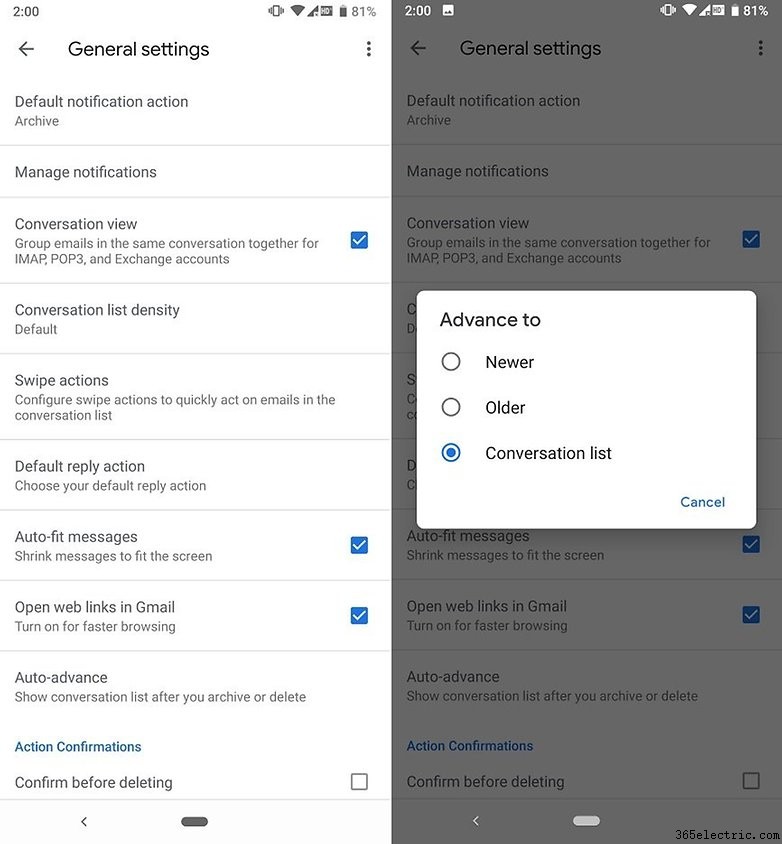
Per attivarlo, apri l'app Gmail, quindi tocca Impostazioni> Impostazioni generali . Seleziona Avanzamento automatico e la finestra di dialogo che appare sullo schermo ti consente di scegliere se vuoi passare a un messaggio più nuovo, un messaggio più vecchio o tornare all'elenco delle conversazioni ogni volta che elimini o archivi.
9. Paga i tuoi conti
Anche se è da molto tempo che puoi inviare denaro tramite Gmail sul Web, è stato appena reso disponibile sui dispositivi Android, ma è un modo semplice per restituire denaro agli amici o pagare servizi senza dover passare a un altro app.
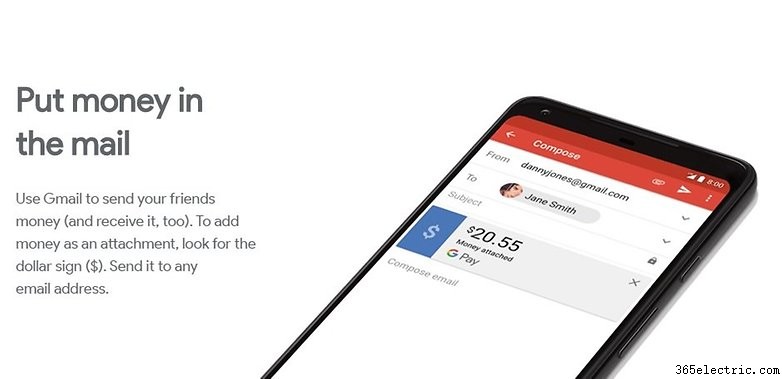
Se stai utilizzando la versione corretta dell'app e in un paese supportato, tutto ciò che devi fare è comporre un nuovo messaggio e toccare l'icona della graffetta come faresti per allegare un file normalmente. Seleziona il simbolo del dollaro ($) per inviare o richiedere denaro.
Google afferma che la persona che riceve contanti può anche scegliere di far trasferire il denaro direttamente sul proprio conto bancario anziché su un account Google Wallet e la transazione non comporta alcuna commissione.
10. Migliora l'aspetto delle tue email
Brevity è il re della posta elettronica mobile, ma ciò non significa che i tuoi messaggi debbano essere tutti senza formattazione. Ci sono momenti in cui il corsivo, il grassetto o un colore del testo particolare può aiutare a fornire il significato desiderato.
Per accedere alle opzioni di formattazione, premere a lungo per selezionare del testo durante la composizione di un messaggio e il Formatta verrà visualizzata l'opzione, toccala e otterrai alcune opzioni diverse nella parte inferiore dello schermo.
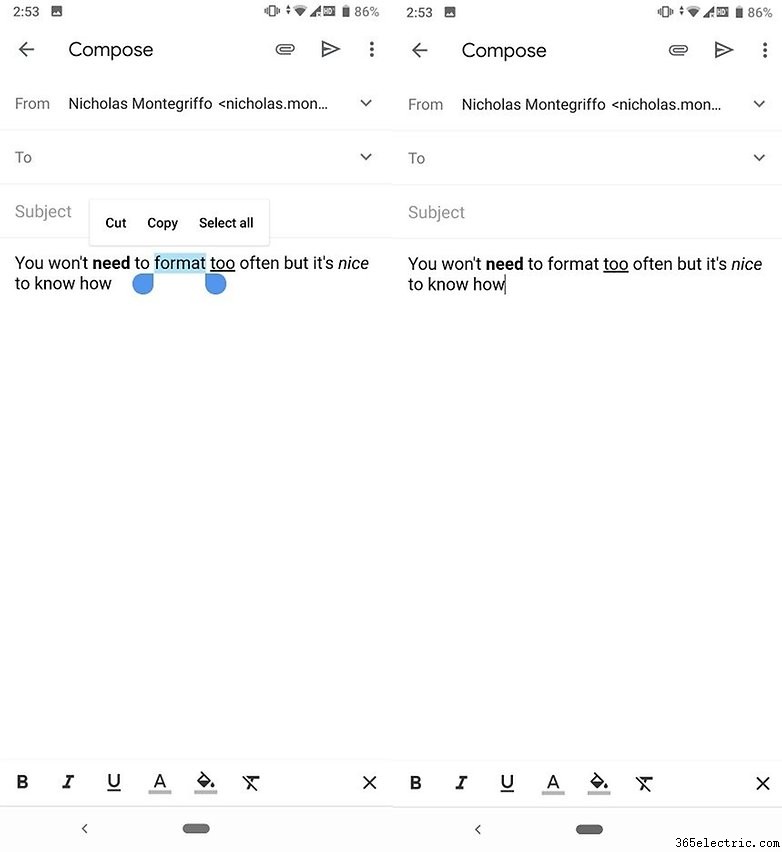
Le impostazioni sono abbastanza semplici - grassetto, corsivo, sottolineato, colore del testo, colore del testo di sfondo - ma se vuoi semplicemente modificare l'aspetto delle tue email, questo è un modo rapido per farlo senza usare la versione desktop. L'opzione appena a sinistra della 'x' che chiude le opzioni di formattazione rimuove la formattazione su tutte le parole che hai selezionato.
11. Evita di inviare o eliminare messaggi accidentalmente
Di tanto in tanto si digita in modo errato, si dimentica l'allegato o si è inserito il mittente sbagliato. Un momento per controllare prima di inviare o eliminare potrebbe risparmiarci qualche imbarazzo in molte occasioni. Un'opzione è fornire all'invio dell'e-mail una conferma. Questo può essere fatto in Impostazioni> Impostazioni generali> Conferma prima di inviare .
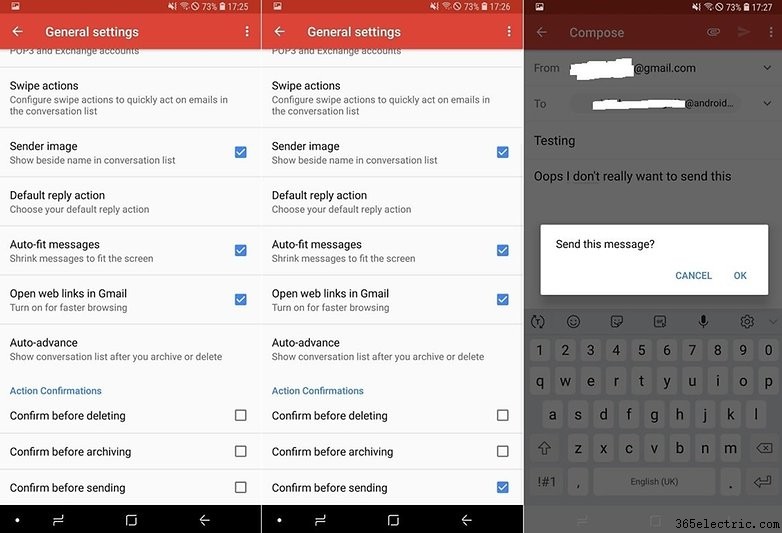
12. Annulla quell'email, velocemente!
Una delle migliori funzionalità dell'ormai defunta app Inbox è ora in Gmail tradizionale, la possibilità di annullare i messaggi pochi secondi dopo l'invio. Se senti quel brivido alla schiena subito dopo aver inviato un'email di rimpianto, controlla in fondo a Gmail... puoi annullare l'invio in un breve periodo di tempo. Funziona tramite browser o app mobile.
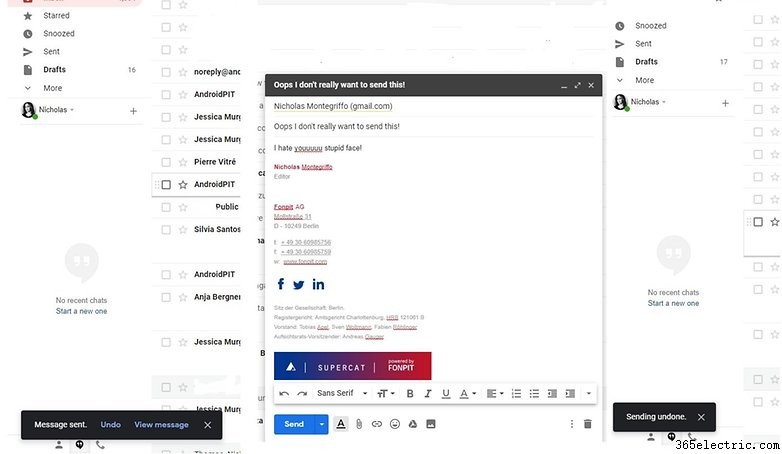
Puoi modificare il periodo di grazia per annullare l'invio di un'email in questo modo:
- Apri Gmail.
- Vai a Impostazioni
- Accanto a "Annulla invio", seleziona un periodo di annullamento dell'invio di 5, 10, 20 o 30 secondi.
Hai altri suggerimenti per Gmail per Android? Fatecelo sapere nei commenti qui sotto!
