Suggerimenti e trucchi per Chrome per Android
Google Chrome è ora uno dei browser più utilizzati al mondo sia su computer che su smartphone, in particolare quelli con Android. Non è solo popolare, è anche una delle migliori opzioni disponibili per chiunque cerchi velocità sul Web mobile. Tenendo presente questo, ecco alcuni suggerimenti e trucchi per portare la tua esperienza con Chrome a un livello superiore.
- Come velocizzare il caricamento dei siti web su Chrome per Android
- I migliori browser Android:nuovi modi per navigare sul Web
Domande chiave su Chrome per Android
- Esiste un ad blocker?
- Posso installare estensioni?
- Come posso esportare i preferiti?
- Come faccio a gestire le notifiche?
Suggerimenti pratici per Chrome per Android:
- Utilizza le funzioni nascoste su Chrome
- Modalità lettore
- Ingrandisci qualsiasi sito web
- Scarica rapidamente i siti Web quando ottieni una connessione
- Salva le pagine web come PDF
- Abilita il salvataggio dei dati
- Prova nuove funzionalità sperimentali
Esiste un ad blocker?
Sì, Google ha integrato un blocco degli annunci ed è abilitato per impostazione predefinita. Il fatto che visualizzi ancora annunci occasionali, tuttavia, è correlato alla pubblicità secondo i cosiddetti Better Ads Standards. Finché la pubblicità non copre i contenuti o non fa vibrare lo smartphone, Google lo fa passare e lo visualizza in Chrome per Android. Tuttavia, abbiamo ancora un consiglio per te.
Tuttavia, se desideri utilizzare un blocco degli annunci più aggressivo o anche uBlock Origin open source, devi prendere un browser alternativo anziché Chrome per Android. Brave, ad esempio, si basa anche su Chromium e integra un rigoroso ad blocker. I creatori di Brave vogliono sostituire la pubblicità convenzionale con un sistema di compensazione basato su blockchain.
Per uBlock Origin, dovresti ottenere Firefox per Android e installare lì il componente aggiuntivo.
Posso installare estensioni?
No, Chrome per Android, sfortunatamente, non supporta i componenti aggiuntivi. Ciò è particolarmente fastidioso se desideri sincronizzare le estensioni di Chrome dalla versione desktop alla tua app mobile Chrome. Il trucco qui può essere trovato in altri browser. Ad esempio, Mozilla Firefox, come abbiamo già detto sopra, ha estensioni come ublock Origin.
Come faccio a esportare i preferiti?
La parola magica è sincronizzazione cloud, come spesso accade con Google. Fin dalla prima volta che apri l'app, il browser Chrome ti consentirà di sincronizzare password e segnalibri con il tuo account Google. Ci sono molti vantaggi utili nell'utilizzo di Chrome su altri dispositivi come il tuo PC o laptop. Molti accessi sono più veloci e quando digiti gli URL, i browser di ciascuna delle diverse piattaforme danno suggerimenti per te e ti fanno risparmiare un sacco di tempo.
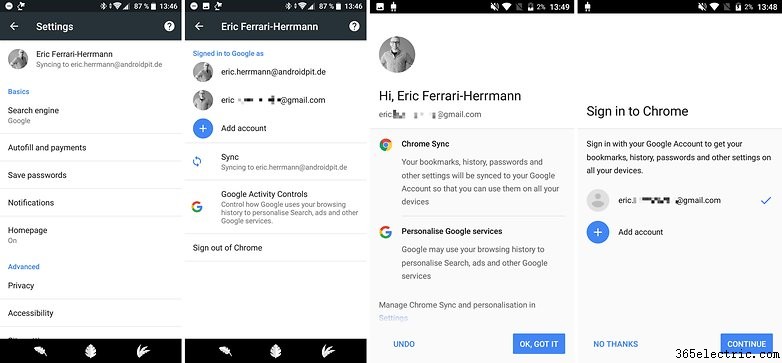
Se stai già sincronizzando i segnalibri, tutto ciò che devi fare è trovare quelli dal tuo telefono nel browser desktop. I segnalibri creati in Chrome per Android vengono archiviati nella cartella Preferiti per dispositivi mobili, i cui contenuti vengono copiati automaticamente su tutti gli altri tuoi dispositivi.
Come faccio a gestire le notifiche?
Come app di Google, Chrome è ovviamente uno dei primi a supportare le ultime funzionalità di gestione delle notifiche di Android, come Notification Dots. Nelle impostazioni dell'app, in Notifiche , puoi trovare tutti i siti che inviano notifiche push.
Disattiva completamente l'audio dei singoli siti Web o scegli come possono avvisarti. Forse il LED è sufficiente, mentre la vibrazione o il suono sono spenti.
Se vuoi essere informato degli eventi nei tuoi account di social media ma non vuoi utilizzare lo spazio di archiviazione per le app di Facebook o Twitter, puoi attivare le Notifiche per i siti mobili e non devi preoccuparti di installare le app.
- Facebook: accedi al sito Facebook (non all'app) sul tuo dispositivo, apri il menu (l'icona in alto a destra) scorri verso il basso fino a Impostazioni account . Tocca Notifiche e accendili.
- Twitter: accedi al sito Twitter mobile e tocca il pulsante delle notifiche o il pulsante delle impostazioni, premi Notifiche push , e accendili.
Ecco! Puoi rimanere informato sui siti Web di social media sul tuo telefono senza preoccuparti delle app.
Funzioni nascoste in Chrome per Android
Chrome ha molte funzionalità che possono essere sbloccate utilizzando l'elenco di flag integrato. Nella barra degli indirizzi, digita "about:flags" e Chrome mostrerà l'elenco. Una delle cose che scoprirai sulle seguenti funzioni nascoste in Chrome per Android è la funzione di ricerca.
Modalità lettore
Occasionalmente, Chrome apparirà con un'offerta per rendere una pagina più facile da leggere. Se tocchi il pulsante, i caratteri vengono ingranditi e il design del sito Web viene modificato in modo da poter leggere il testo più facilmente. Lo vuoi per ogni sito web? Oggi è il tuo giorno fortunato!
Cerca il lettore nei flag di Chrome proprio come ti abbiamo mostrato sopra e abilita la modalità lettore per essere sempre attiva. Quindi puoi leggere ogni articolo in bianco e nero semplice e semplice.
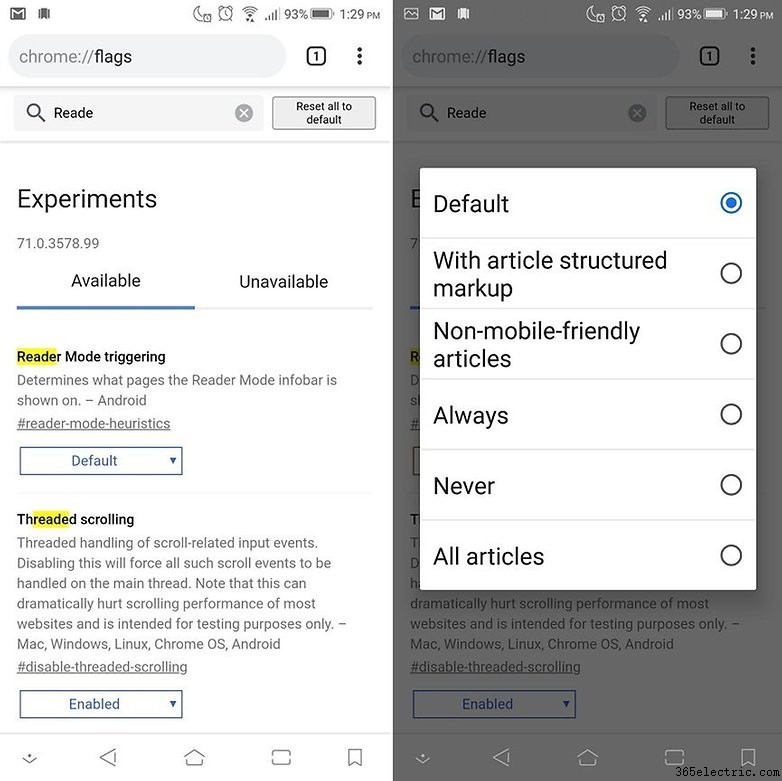
Ingrandisci qualsiasi sito web
Per qualche motivo, le versioni mobili di molti siti non consentono di ingrandire e rimpicciolire manualmente, anche se è normale farlo su desktop. Questo può essere particolarmente frustrante per i non vedenti, ma non c'è motivo per cui nessuno di noi guardi un sito web mal ottimizzato. Per fortuna, Chrome ha un modo per ignorare eventuali restrizioni di zoom.
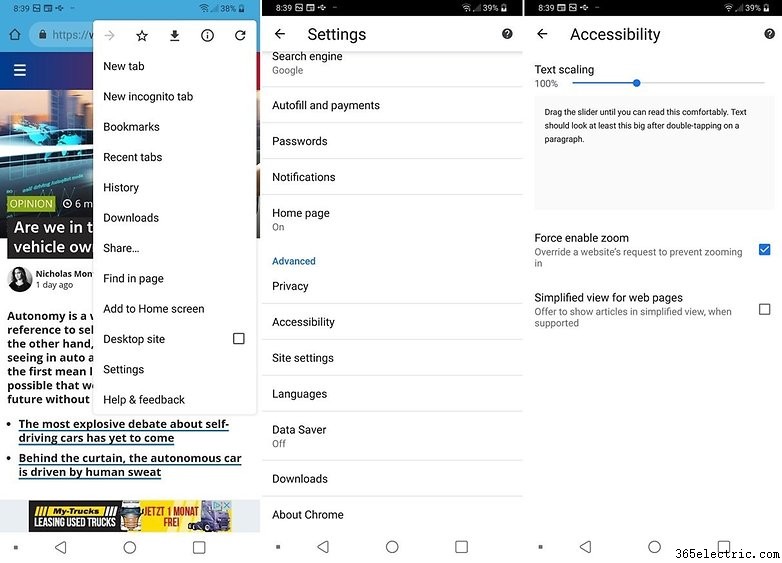
Open the settings menu in Chrome, select 'Accessibility,' and toggle 'Force enable zoom.' Now you can zoom on any page, and stick it to those zoom haters.
Download websites when you have an unreliable connection
We've all been there. Maybe we've traveled through underground tunnels or just through an area with spotty internet connection. You don't have to always check your connection to see when to reload your page.
If you try to access a website while offline, Chrome will offer a 'download when online' button. Hit this, and the page will automatically be downloaded as soon as your connection is restored. This will almost certainly be faster than your fingers, and can secure you the website you want when you only have an intermittent Internet connection.
Save web pages as PDF
Sometimes you see a page with great information and you want to download it for later, or have it a format that's readable by other apps. PDF is great for this, and it's easy to turn any page you come across in Chrome into a nice PDF doc.
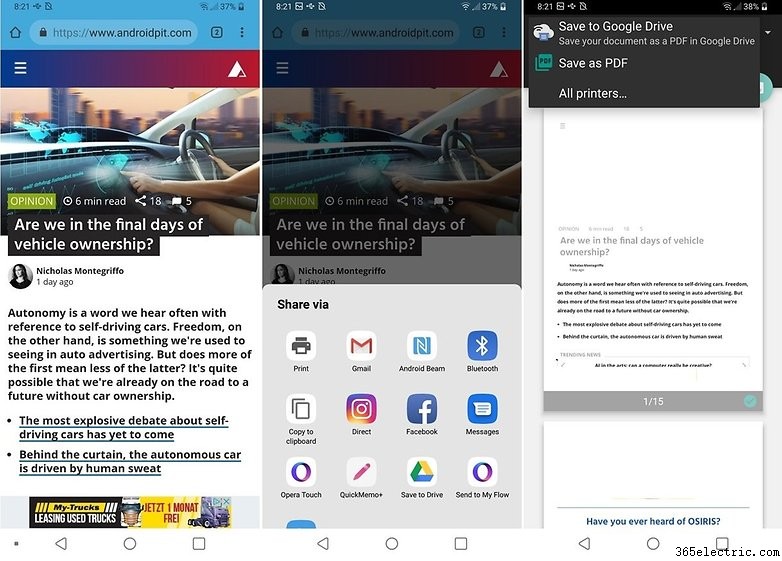
From the page you want to download, press the Share button in the overflow (3 dots) menu.
Select 'Print' from the share menu, and then Select Printer> Save as PDF . Then hit the button on the top right to download the file and save it in your folders.
Protip: if your writing ever gets hosted on someone else's website, save a PDF copy for your portfolio in case the site closes.
Save data while browsing
If you're surfing the web on your phone provider's Internet, you may want to be economical with your data. Chrome has a special mode that helps you do this. Just open Chrome and go to Settings> Data Saver and toggle it on.
When browsing with the Data Saver on, web pages are compressed by Google's servers before being downloaded, to make them consume less data. Chrome will even keep of track of how much data you save in the process.
Try experimental features
Real browser power uses who enjoy tinkering with different settings and options should know that there's a version of Chrome that previews different beta features weeks or months before they become available on the mainstream Chrome app.
It's called Chrome Canary, and if you use this as your main browser, and go to the previously mentioned 'flags' (about:flags or chrome://flags) options, you can enable even more features that are being tested by Google, such as new UIs and menus. Of course, being experimental, the app is somewhat unstable, but at least it's frequently updated so any problems you encounter shouldn't last long.
Your tips?
Do you use Chrome on Android already? What features do you use that aren't obvious? Share your tips in the comments below!
