Come creare la tua home page di Google con Assistant e Raspberry Pi 3
Google home è il modo più semplice per avere l'Assistente Google a casa tua. L'unica cosa negativa è che non è ancora disponibile in tutto il mondo, ma grazie a Raspberry Pi 3 puoi avere l'Assistente Google nel tuo salotto. Puoi persino controllare qualsiasi dispositivo collegato al Raspi solo con la tua voce.
- I migliori emulatori di giochi per Android
- Come creare una console retrò per $ 50 in 15 minuti
Per iniziare a utilizzare l'Assistente Google sul tuo Raspberry Pi 3, avrai bisogno di un po' di hardware. Quindi, dovrai prendere un microfono e un altoparlante per poter comunicare con l'Assistente Google. Sul numero di maggio di MagPi (la rivista ufficiale di Raspberry Pi), c'era un bel set sponsorizzato da Google. Tuttavia, se non sei riuscito a raccoglierlo, non preoccuparti. Puoi utilizzare qualsiasi combinazione di altoparlanti e microfono USB. Di seguito troverai le istruzioni per entrambe le situazioni:
- Crea la tua Google Home con AIY Voice KIT di MagPi
- Crea la tua Google Home con microfono, altoparlante e un Raspberry Pi 3
Crea la tua Google Home con AIY Voice KIT di MagPi
Come abbiamo già accennato, nel numero 57 di The MagPi Magazine di maggio 2017, Google ha incluso un set regalo per ispirare le persone a creare la propria Google Home. Il progetto chiamato AIY nasce dall'unione di AI (Intelligenza Artificiale) e DIY (Fai da Te).
1. Assembla il kit del progetto AIY "fatto da te con Google".
Il kit incluso in The MagPi è molto semplice da montare. Tutto quello che devi fare è seguire le istruzioni nella rivista o sul loro sito Web AIY Projects. Penso che la cosa più difficile per me sia stata piegare il cartone. Per assemblare il kit vocale, Google ci ha fornito:
- PCB per controllare microfono e interruttore (Voice HAT)
- PCB lungo con due microfoni
- Relatore
- Cambia
- Luce LED
- Meccanismo di commutazione
- Cavi per collegare tutto
- Scatola di cartone per assemblare il kit

Oltre a ciò che viene fornito nella confezione, avrai bisogno anche di:
- Un Raspberry Pi 3
- Una scheda microSD per installare il sistema operativo
- Un po' di nastro adesivo
- Un cacciavite P00

Sul sito ufficiale ci sono le istruzioni per assemblare il kit AIY, ma qui riassumerò i punti principali.
Una volta che hai tutto, inizia collegando il PCB, chiamato Voice HAT, che controlla i microfoni e lo switch, al Raspberry Pi 3 con l'aiuto di due piccoli distanziatori. Ora, con il tuo cacciavite, collega i due cavi degli altoparlanti (il rosso è positivo e il nero è negativo).

Collega il resto dei cavi al Voice HAT. Ora, metti tutto nella prima scatola. Piega la scatola con le parole scritte all'esterno e inserisci prima l'altoparlante. Quindi, posiziona il Raspberry Pi 3 insieme al Voice HAT. Assembla la scatola e metti tutto dentro. Assicurati che l'altoparlante sia sul lato con i fori.
Ora è il momento di collegare il corpo dell'interruttore (ne abbiamo uno giallo). Innanzitutto, svitare il distanziatore e il dado dal pulsante. Inserire il bottone nel foro della scatola e riavvitare il distanziatore e la rondella. Quindi, metti insieme il LED e il meccanismo dell'interruttore. Inserirlo nel pulsante e collegare accuratamente i cavi nell'ordine corretto (rosso e blu all'esterno; bianco e nero al centro).

Infine, collegare il PCB con i due microfoni e fissarlo con dello scotch. Quando colleghi i microfoni, assicurati che ci sia un buon suono in ingresso attraverso i fori nella scatola. Una volta che tutto è assemblato e pronto, è il momento di installare il software su una scheda microSD.
2. Installa il software e configura Raspbian per utilizzare Google Assistant:
Per installare il software dovrai scaricare l'immagine di sistema e scriverla su una scheda microSD con un computer:
- Scarica l'immagine SD del kit vocale
- Scarica il software Etcher.io per il tuo computer
- Ora decomprimi il file con l'immagine (*.img) del sistema operativo Raspberry Pi 3
- Inserisci la scheda microSD nel tuo computer
- Apri il programma Etcher, seleziona l'immagine, seleziona la scheda microSD e fai clic su "Flash".
- Al termine, la scheda microSD sarà pronta per essere inserita nel Raspberry Pi 3.
Quando la carta è lampeggiata, mettila nel Raspi e siamo pronti per iniziare. Per avviare Raspberry Pi 3 con il Voice Kit avremo bisogno di un monitor con cavo HDMI e tastiera e mouse. Collega tutto e accendi il Raspi.
Il primo avvio potrebbe richiedere un paio di minuti. Il sistema in esecuzione su Raspberry Pi è una versione modificata di Debian, realizzata appositamente per questo dispositivo, chiamata Raspbian. Debian è uno dei maggiori distributori di GNU/Linux e dove hanno sede distributori come Ubuntu.
Una volta che il desktop è attivo, nell'angolo in alto a destra tra i pulsanti Bluetooth e volume, connettiti alla tua rete Wi-Fi. Una volta connesso a Internet, apri il browser e digita questo URL:https://console.cloud.google.com/
Ti chiederà quindi il tuo account Gmail. Ne avremo bisogno per poter utilizzare Google Cloud e, per estensione, l'Assistente Google. Quindi, digita la tua e-mail e password per attivare l'account gratuito. Ora, segui i passaggi seguenti:
- Crea un nuovo progetto, ad esempio "Home Pi"
- Abilita l'API dell'Assistente Google nel progetto andando su API> Abilita API> Assistente Google> Abilita
- Ora crea una nuova credenziale in Credenziali> Crea credenziali> ID client OAuth> Altro (aggiungi un nome)> Crea
- Dovremo scaricare le credenziali sul Raspberry Pi 3 dalla pagina delle credenziali dell'API dei nostri progetti. A destra della credenziale che hai appena creato, vedrai un pulsante per il download.
- Copia il file scaricato dalla cartella di download nella cartella /home/pi e cambia il nome in assistant.json facendo clic con il pulsante destro del mouse sul file> rinomina .
3. Parla con l'Assistente Google tramite Raspberry Pi 3
Per avviare Google Assistant sul Raspberry Pi 3, apri l'icona del terminale sul desktop e digita il seguente comando:
- src/main.py.
La prima volta che esegui il comando, ti verrà chiesto il permesso di utilizzare l'account Google Cloud collegato al nostro account Gmail. Se tutto è andato come previsto, la console ti farà sapere che per utilizzare il comando vocale dovrai prima premere il pulsante. Per uscire dall'App premere CTRL+C con la finestra del terminale attiva. Ora puoi chiedere tutto ciò che desideri a quella piccola scatola di cartone che ha la potenza completa dell'Assistente Google nascosta all'interno.
Per controllare il volume , tutto ciò che devi fare è abbassarlo sull'icona del desktop nell'angolo in alto a destra o dire all'Assistente Google "volume giù".

4. Attiva l'Assistente Google da remoto tramite SSH da un altro dispositivo
Possiamo attivare Google Assistant sul Raspberry Pi 3 senza monitor né tastiera/mouse grazie a SSH e al nostro smartphone. In Raspi, attiva SSH andando su Start> Preferenze> Configurazione Raspberry Pi , nella scheda "Interfacce", fai clic su "Abilitato" nella riga SSH. Consiglio anche di cambiare la password predefinita dell'utente Pi.
Sul tuo smartphone, e con qualsiasi app che permetta connessioni SSH (o PuTTY da Windows) possiamo introdurre l'IP locale del Raspberry Pi 3 e accedere direttamente da una console di comando con il nostro username (il default è “Pi”) e password (l'impostazione predefinita è "lampone").
L'indirizzo IP locale del Raspi può essere trovato nell'icona di connessione sul desktop Raspi o con l'app, Fing, per Android.
Una volta connesso alla riga di comando nel Raspberry Pi 3 tramite SSH, introduci questi due comandi per avviare Google Assistant:
- /home/pi/bin/voice-recognizer-shell.sh
- src/main.py
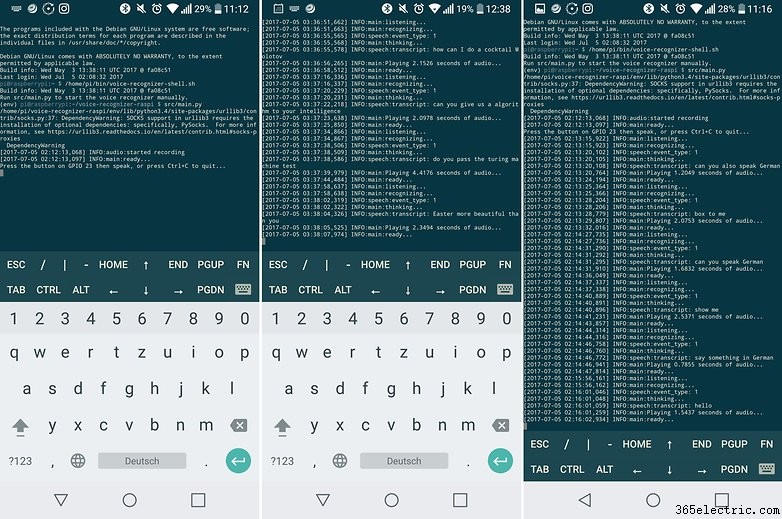
Crea la tua Google Home con un altoparlante e un Raspberry Pi 3
Non è necessario disporre del kit vocale AIY di MagPi per creare il tuo Google Home. In realtà, tutto ciò di cui hai veramente bisogno è un microfono USB, degli altoparlanti con un jack per le cuffie e un Raspberry Pi 3 (puoi anche collegare un pulsante se ne hai uno in giro).
Non avevo un microfono USB a portata di mano, quindi ho usato una vecchia webcam con microfono integrato.
Segui le stesse istruzioni sopra per installare il software, ma dovrai modificare alcune cose per utilizzare il tuo hardware.
Primo. Modifica il file /boot/config.txt da terminale con il comando sudo nano /boot/config.txt . Ora dovremo decommentare la riga in cui dice #dtparam=audio=on, cancellando il # e commentare le due righe seguenti, in modo che il paragrafo assomigli a questo. Una volta terminato, premi CTRL+X per uscire e salvarlo con lo stesso nome.
# Abilita audio (carica snd_bcm2835)
dtparam=audio=on
#dtoverlay=i2s-mmap
#dtoverlay=googlevoicehat-soundcard
Secondo. Modifica il file /etc/asound.conf, anche da terminale con sudo nano /etc/asound.conf . Qui, dovremo cancellare tutto e incollare il seguente codice. Fatto ciò, premi CTRL+X per uscire e salvalo con lo stesso nome.
pcm.!default {
digita asym
capture.pcm "mic"
playback.pcm "altoparlante" }
pcm.mic {
digita plug
slave {
pcm "hw:1,0" } }
pcm.speaker {
digita plug
slave {
pcm "hw:0,0" } }
Terzo. Ora dovrai riavviare il Raspberry Pi 3 e verificare che riconosca il microfono e gli altoparlanti. Sul desktop, c'è un file chiamato "Controlla audio". Fare doppio clic su di esso e cercherà il Voice HAT che non abbiamo. Quindi, dovremo cambiarlo. Digita in un terminale il comando sudo nano /home/pi/voice-recognizer-raspi/checkpoints/check_audio.py e sulla riga che dice VOICEHAT_ID ='googlevoicehat', cambialo in VOICEHAT_ID ='bcm2835' che è il suono predefinito su Raspi, CTRL+X per uscire e salvarlo con lo stesso nome. Ora, prova di nuovo l'audio e tutto dovrebbe essere attivo e funzionante.
Quarto. If you have a button, connect it to GPIO 23. If you don’t have one, start the same service as in step 3 with a special command:
- python3 src/main.py -T clap
With this command, every time you clap, Google Assistant will be waiting for a question. Again, type CTRL+C to exit. Obviously, you can activate this service from any other device through SSH.
Conclusione
As you can see, having Google Assistant in your house is easier than it seems. All you need is a Raspberry Pi 3 and a couple of pieces of hardware. The only snag is that’s it’s only available in English right now. At the end of the year though, Google Assistant will also be available in Spanish, so for 2018, you can already be integrated into the Google Assistant SDK that we use with Raspi.
By default, Google Assistant voice service can answer almost any question you throw its way, but the fun doesn’t stop there. You can also use the power of the artificial intelligence to control a robot or ‘magic’ mirror with your voice. You could even do more complicated tasks with IFTTT if you felt like it. However, for that, you’ll have to make your own scripts.
Are you ready to take control of Google’s AI?
